
Текстовое поле в Microsoft Excel предоставляет возможность отображения текста, который можно переместить практически в любое место вашей электронной таблицы. Возможно, вы пытались ввести формулу в текстовое поле, но обнаружили, что результаты формулы не рассчитываются. К сожалению, текстовое поле Excel не работает так же, как ячейка, поэтому формула, введенная непосредственно в текстовое поле, не будет работать так, как вы ожидаете.
Но текстовое поле в Microsoft Excel 2010 можно связать, чтобы отобразить значение ячейки в электронной таблице, включая значение, являющееся результатом выполненной формулы. В нашем руководстве ниже показано, как связать текстовое поле с ячейкой электронной таблицы, чтобы можно было отобразить результат формулы в текстовом поле. Для дополнительной полезности вы можете даже попытаться использовать формулу объединения, чтобы объединить данные из нескольких ячеек в одну, а затем показать эту ячейку в текстовом поле.
Использование формулы в текстовом поле в Excel 2010
Шаги в этой статье покажут, как связать текстовое поле с ячейкой в Microsoft Excel 2010. Вы не можете напрямую ввести формулу в текстовое поле, но вы можете связать ячейку с формулой с текстовым полем, чтобы Результат формулы отображается внутри текстового поля. Это означает, что вам нужно будет ввести формулу в ячейку вашей электронной таблицы, а затем связать эту ячейку с текстовым полем.
Шаг 1. Откройте электронную таблицу в Microsoft Excel 2010.
Шаг 2: Щелкните внутри ячейки, где вы можете ввести формулу, результат которой вы хотите отобразить в текстовом поле. Во многих случаях лучшим вариантом для этого является размещение формулы в ячейке, которая отличается от обычных данных в вашей электронной таблице.

Шаг 3: введите формулу, результат которой вы хотите отобразить в текстовом поле.
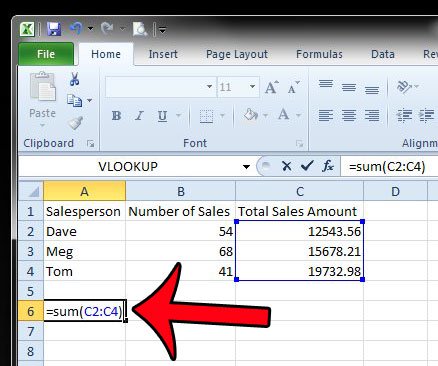
Шаг 4: Нажмите «Вставить» вкладка в верхней части окна.
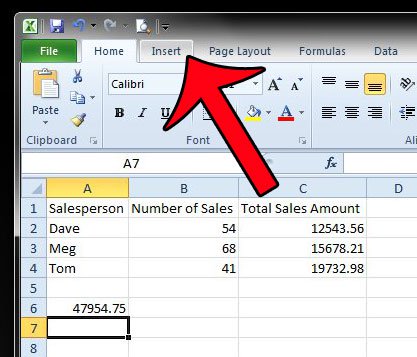
Шаг 5: Нажмите «Текстовое окно» кнопка в «Текст» раздел навигационной ленты.
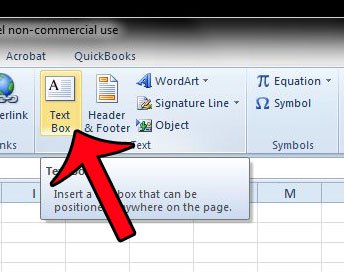
Шаг 6: Нарисуйте текстовое поле там, где вы хотите, чтобы оно отображалось на листе.

Шаг 7: щелкните внутри текстового поля один раз, чтобы выделить его, затем щелкните внутри панели формул над электронной таблицей.
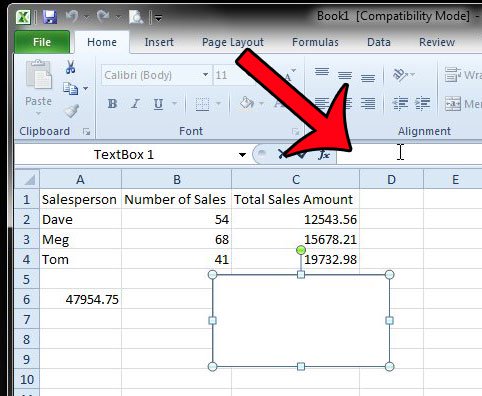
Шаг 8: Введите «знак равно» войдите в панель формул, затем щелкните ячейку, содержащую формулу, введенную на шаге 3. Нажмите «Войти» Клавиша на клавиатуре после выбора ячейки.

В текстовом поле теперь должен отображаться результат вашей формулы.
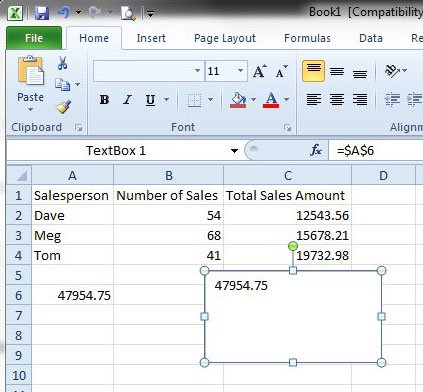
Приведенные ниже шаги сосредоточены на одном конкретном аспекте вышеупомянутых шагов — вставке текстового поля в Excel 2010.
Шаг 1: Нажмите «Вставить» вкладка в верхней части окна.
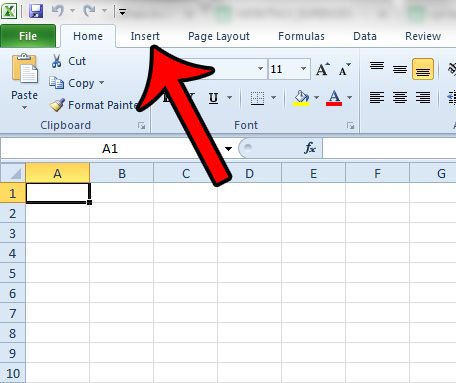
Шаг 2: Нажмите «Текстовое окно» кнопка в «Текст» сечение ленты.
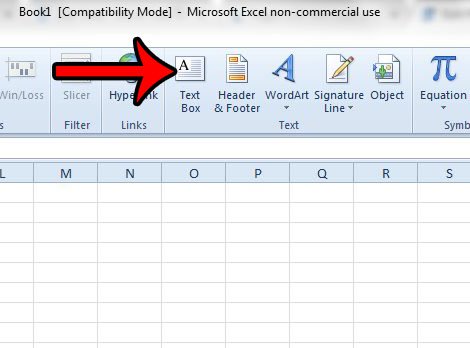
Шаг 3: Нажмите и удерживайте в электронной таблице, куда вы хотите вставить текстовое поле, затем перетащите мышью, чтобы создать желаемое текстовое поле.

Шаг 4: Введите информацию, которую вы хотите включить в текстовое поле.
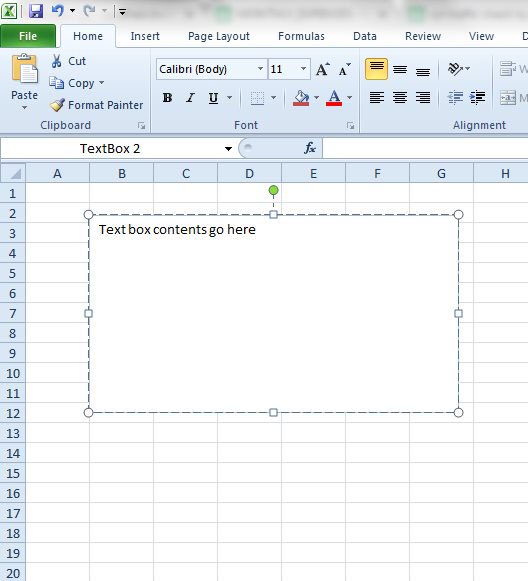
Обратите внимание, что вы не можете включать любые другие данные в текстовое поле, если оно связано с ячейкой. Если вам нужно включить другую информацию, такую как метка, то лучшим решением будет использование дополнительного текстового поля, размещенного соответствующим образом относительно текстового поля, содержащего значение формулы.
Excel отображает формулы вместо результатов формулы? Прочтите эту статью, чтобы узнать, как вы можете переключаться между отображением формул и результатов формул.