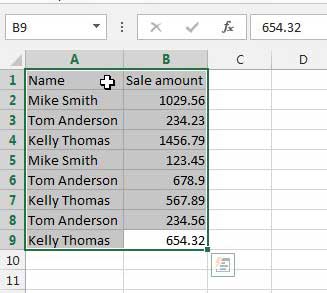
Изучение того, как сделать сводную таблицу в Excel 2013, даст вам новый инструмент в вашем поясе утилит Excel, который может упростить сортировку и анализ данных. Сводная таблица в Excel 2013 предлагает множество вариантов для сравнения данных в столбцах и группировки похожих данных, что в противном случае было бы трудно сделать вручную. Когда вы создаете сводную таблицу в Excel 2013, вы берете данные из электронной таблицы и вставляете их в новый формат по умолчанию в другой лист вашей книги Excel. После того как данные были перенастроены для сводной таблицы, вы можете настроить способ ее организации и отображения, чтобы помочь вам лучше понять информацию, содержащуюся в электронной таблице. Поэтому читайте ниже, чтобы узнать, как создать сводную таблицу в Excel 2013.
Если вы планируете установить Office 2013 на второй компьютер, рассмотрите возможность получения подписки на Office 2013. Это позволяет установить копию Office на пять компьютеров с возможностью удаления и добавления этих лицензий, если вы получаете новый компьютер или хотите переключить лицензию на другой компьютер.
Как сделать сводную таблицу в Excel 2013
Если вы обнаружите, что задаете вопрос «что такое сводная таблица», то знайте, что вы не одиноки. Согласно Википедии, сводная таблица — это «инструмент суммирования данных, который можно найти в программах визуализации данных, таких как электронные таблицы или программное обеспечение для бизнес-аналитики. Среди других функций сводная таблица может автоматически сортировать, подсчитывать, суммировать или усреднять данные, хранящиеся в одной таблице или электронной таблице, отображая результаты во второй таблице, показывающей обобщенные данные».
То, как я использую сводные таблицы, чаще всего используется для быстрого суммирования сумм, связанных с разными строками. Например, ниже я создал очень простую электронную таблицу, в которой перечислены суммы продаж для трех разных сотрудников отдела продаж. В этой таблице содержится лишь небольшой объем данных, чтобы сделать это как можно более простым, но этот же процесс можно легко расширить для обработки гораздо больших объемов данных и избавить вас от необходимости писать какие-либо формулы или макросы для получить информацию, которую вы хотите. Мы собираемся создать простую сводную таблицу, которая берет эти 8 продаж и объединяет их в трехрядный отчет, в котором указаны имя продавца и его общие продажи. Читайте ниже, чтобы узнать, как создать сводную таблицу такого типа в Excel 2013.
Шаг 1. Откройте электронную таблицу Excel 2013, содержащую данные, которые вы хотите поместить в сводную таблицу.
Шаг 2. С помощью мыши выделите все данные, которые вы хотите включить в сводную таблицу.
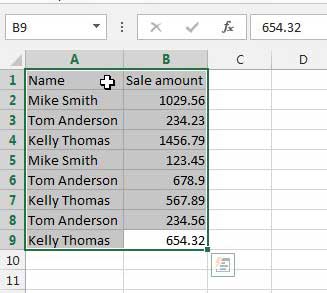
Выделите данные, которые вы хотите включить в сводную таблицу
Шаг 3: Нажмите «Вставить» в верхней части окна, затем нажмите «PivotTable» значок в «таблицы» сечение ленты. Это открывает «Создать сводную таблицу» окно.
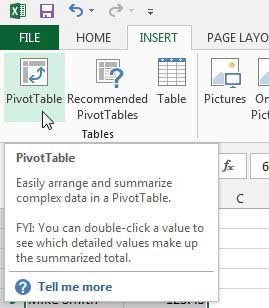
Нажмите Вставить, затем Сводная таблица.
Шаг 4: Я собираюсь оставить эти настройки по умолчанию, что создаст новую рабочую таблицу для сводной таблицы. Нажмите на «Хорошо» кнопку, чтобы продолжить.
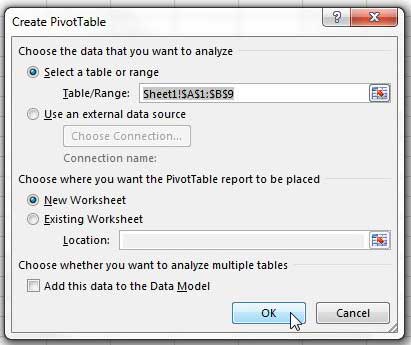
Нажмите кнопку ОК
Шаг 5. Установите флажок слева от каждого из имен столбцов в «Поля сводной таблицы» столбец с правой стороны окна.
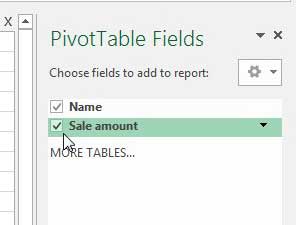
Установите флажок слева от каждого столбца, чтобы включить его в сводную таблицу
Шаг 6: Просмотр сводной таблицы в электронной таблице. Вы увидите, что исходные данные из моей электронной таблицы были объединены в легко читаемые итоги, которые дают мне итоги, которые я хотел получить из моих данных.

Образец сводной таблицы
Теперь, когда ваши данные находятся в сводной таблице, вы можете манипулировать ими, дважды щелкнув заголовок столбца, а затем изменив настройку на этом экране. Например, если бы я хотел просмотреть количество продаж вместо общей суммы продаж, я мог бы изменить параметр в разделе «Суммировать поле значения по» в «подсчитывать» вместо «сумма»,
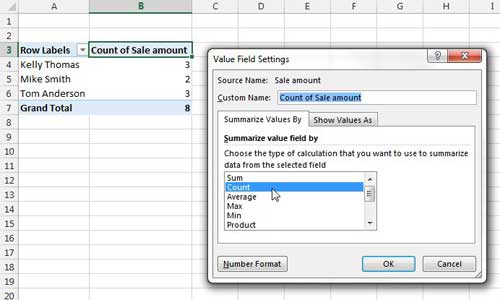
Измените параметры сводной таблицы
Теперь, когда вы увидели, как работает базовая сводная таблица, потратьте некоторое время, чтобы поэкспериментировать с этой функцией, чтобы увидеть, какие типы данных вы можете создавать из своих электронных таблиц. Сводные таблицы невероятно полезны для сокращения объема ручного добавления, которое каждый должен делать с данными Excel, которые трудно подвести с помощью формулы, так что это может сэкономить время. Если вам нужна дополнительная помощь по сводным таблицам Excel 2013, посетите справочный сайт Microsoft 2013 по Microsoft, где они предоставляют исчерпывающее представление о возможностях сводных таблиц в Excel 2013.
Несколько полезных советов по работе с сводными таблицами в Excel 2013
- Порядок, в котором вы нажимаете поля на шаге 5, может иметь значение. Если Excel 2013 не отображает ваши данные так, как вам хотелось бы, попробуйте установить флажки рядом с каждым столбцом в другом порядке.
- Вы можете отформатировать ячейки сводной таблицы аналогично обычной ячейке. Просто щелкните правой кнопкой мыши ячейку и выберите параметр «Форматировать ячейки».
- Есть опция на «дизайн» вкладка под «Инструменты сводной таблицы» вызов «Полосатые ряды», Если вы отметите эту опцию, Excel будет автоматически чередовать цвет заливки для каждой строки в сводной таблице. Это может сделать данные немного легче для чтения.
- Кроме того, на этой вкладке «Дизайн» есть параметры для промежуточных итогов, итоговых показателей, макета отчета и пустых строк. После того как ваши данные будут правильно отображаться в сводной таблице, эти параметры помогут вам создать хорошо отформатированные отчеты, которыми вы сможете поделиться со своими коллегами.
Для получения дополнительной информации о Excel 2013 прочитайте нашу статью об изменении местоположения сохранения по умолчанию в Excel 2013. Вы можете выбрать сохранение электронных таблиц на свой компьютер по умолчанию вместо варианта SkyDrive, который будет установлен во многих установках Office 2013 по умолчанию.