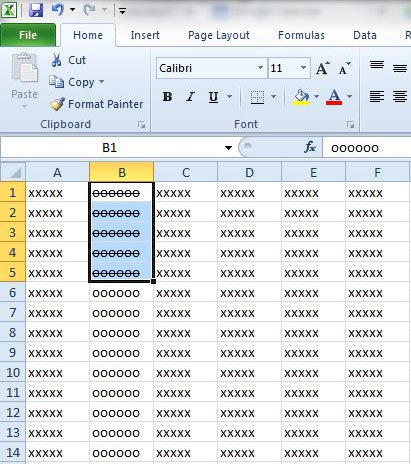
Эффект зачеркивания в Microsoft Excel 2010 полезен, если вы хотите указать, что информация в ячейке должна игнорироваться, но вы не хотите удалять эту информацию. Но эффект зачеркивания может отвлекать, особенно когда он много используется, и эффект остается примененным к информации, если вы копируете и вставляете ее в другую электронную таблицу или документ.
Если вы находите эффект зачеркивания проблематичным, то, вероятно, вы ищете способ его устранения. Однако эффект не включен в ленту, поэтому для его применения или удаления необходимо использовать сочетание клавиш или дополнительное меню. Наш учебник ниже покажет вам, где найти вариант зачеркивания, чтобы вы могли удалить его из выбранных ячеек.
Избавляемся от зачеркнутого эффекта в тексте Excel 2010
Шаги в этой статье предполагают, что у вас есть электронная таблица, содержащая текст с эффектом зачеркивания, и вы хотите удалить этот эффект. Если вместо этого вы хотите добавить эффект зачеркивания в некоторые ячейки таблицы, эта статья покажет вам, как это сделать.
Шаг 1. Откройте электронную таблицу в Microsoft Excel 2010.
Шаг 2: Выберите ячейки, содержащие зачеркнутый текст, который вы хотите удалить.
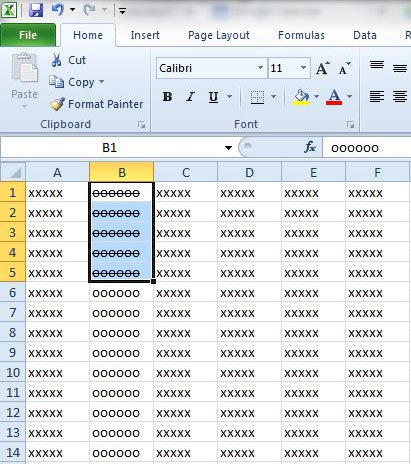
Шаг 3: Нажмите «Главная» в верхней части окна, затем нажмите «Ячейки формата: шрифт» Кнопка в правом нижнем углу «Шрифт» раздел в ленте Office.
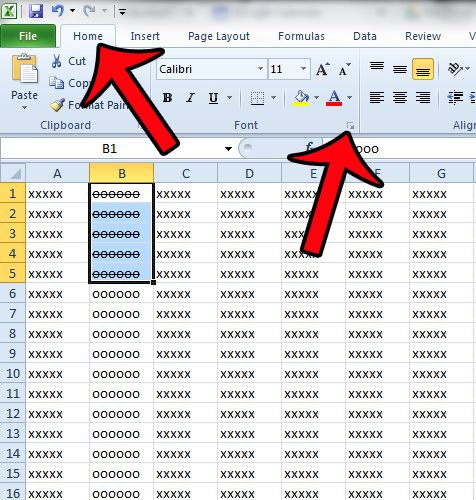
Шаг 4. Установите флажок слева от «Зачеркнутый»затем нажмите «Хорошо» Кнопка внизу окна.
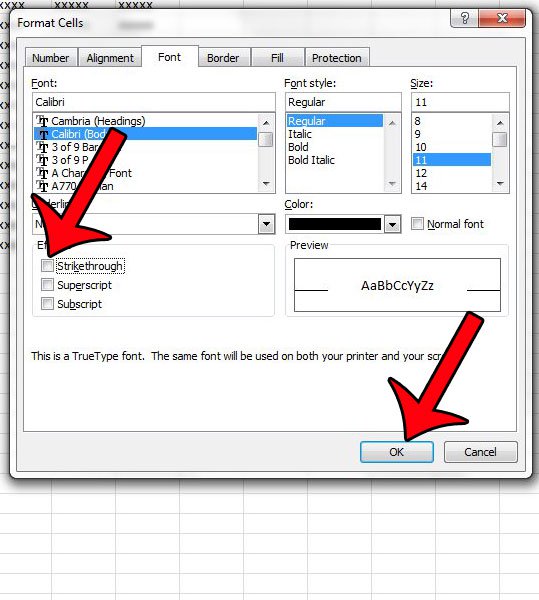
Резюме — Как отключить зачеркивание в Excel 2010
Метод добавления зачеркивания в текст в Excel 2010 очень похож. Шаги ниже проведут вас через это.
Как зачеркнуть в Excel 2010
Следующие шаги покажут вам, как выбрать группу ячеек и применить эффект зачеркивания к данным в этих ячейках.
Шаг 1. С помощью мыши выделите ячейки Excel, которые вы хотите зачеркнуть.

Шаг 2: Нажмите «Главная» вкладка в верхней части окна.
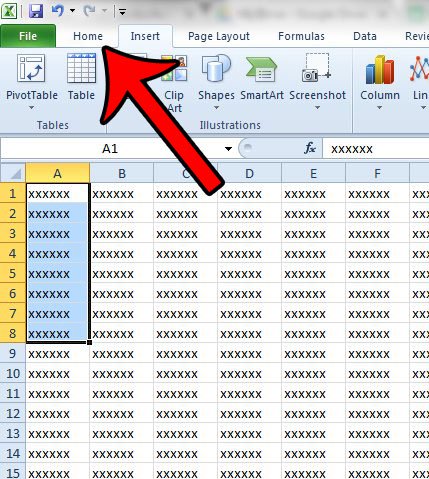
Шаг 3: Нажмите маленькую кнопку запуска диалогового окна в правом нижнем углу «Шрифт» раздел ленты.
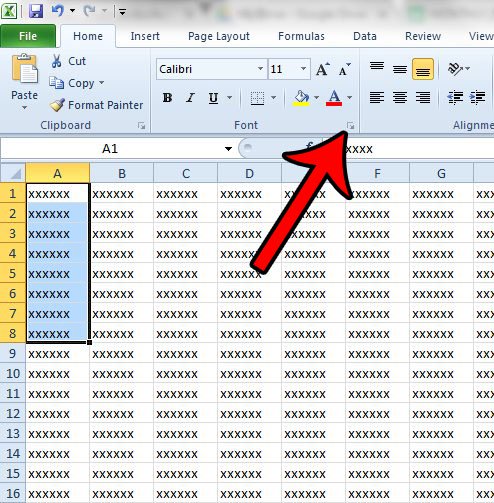
Шаг 4. Установите флажок слева от «Зачеркнутый» применить эффект к данным в выбранных ячейках. Нажмите на «Хорошо» кнопка, чтобы закрыть окно.
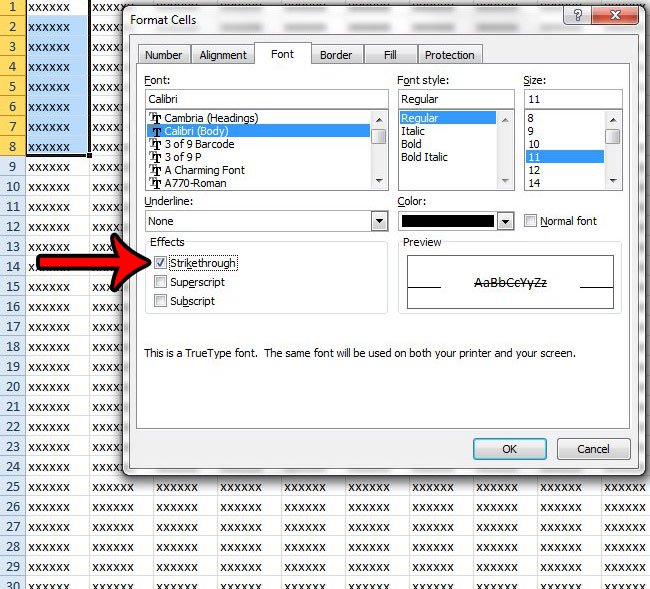
Обратите внимание, что вы также можете включить или отключить эффект зачеркивания для выбранных ячеек, используя ярлык по умолчанию. Ярлык для эффекта зачеркивания в Excel 2010 «Ctrl + 5»,
слишком много форматирования применяется к вашим ячейкам, и вы бы предпочли удалить все это сразу? Узнайте, как очистить форматирование ячеек в Excel 2010 от группы ячеек или даже от всей электронной таблицы.