
Gmail является одним из самых популярных провайдеров бесплатной электронной почты в мире, и многие люди, имеющие учетную запись Gmail, в конечном итоге захотят получить доступ к этой электронной почте на своем компьютере или мобильном телефоне.
Если вы пытаетесь получить доступ к Gmail на своем настольном компьютере в приложении Outlook, то вы можете сделать это. Однако прежде чем вы сможете запустить Outlook и добавить учетную запись, необходимо выполнить несколько действий в Gmail и в Google.
Включение IMAP в вашей учетной записи Gmail
Это первый шаг к тому, чтобы Outlook мог подключиться к вашей учетной записи для загрузки и отправки сообщений. По умолчанию настройка IMAP в Gmail не активирована. Поэтому вам нужно начать с включения.
Шаг 1. Перейдите на https://mail.google.com и войдите в свою учетную запись Gmail.
Шаг 2: Щелкните значок шестеренки в правом верхнем углу вашего почтового ящика, затем выберите «настройки» вариант.

Шаг 3: выберите «Переадресация и POP / IMAP» вкладка в верхней части меню.

Шаг 4: Нажмите на круг слева от «Включить IMAP»затем нажмите «Сохранить изменения» Кнопка внизу окна.
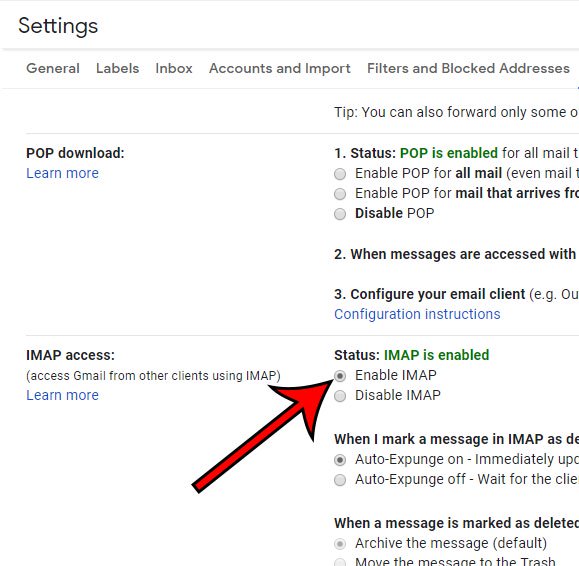
Следующий раздел необходим, только если для вашей учетной записи Google включена двухфакторная аутентификация. Если нет, то вы можете пропустить этот раздел. В противном случае оставьте почтовый ящик Gmail открытым.
Как получить пароль для приложения для Gmail
Двухфакторная проверка подлинности — это отличная мера безопасности, которая помогает сделать вашу учетную запись Google и информацию немного более безопасной. Я рекомендую всем включить его, поскольку ваша учетная запись электронной почты обычно хранит некоторые из ваших самых важных личных данных.
К сожалению, эта мера безопасности делает процесс настройки вашей учетной записи Gmail в Outlook немного сложнее, требуя от вас использовать пароль для определенных приложений для определенных приложений при их настройке.
Шаг 1. Щелкните значок своего профиля в правом верхнем углу окна, затем выберите «Учетная запись Google» вариант.

Шаг 2: выберите «Безопасность» вкладка в левой части окна.

Шаг 3: Выберите «Пароли приложений» вариант под «Вход в Google», Скорее всего, вам будет предложено ввести пароль Google на следующем экране.

Шаг 4. Нажмите раскрывающиеся меню под «Выберите приложение и устройство, для которого вы хотите сгенерировать пароль приложения.» и выбрать «почта» а также «Компьютер Windows»затем нажмите «генерировать» кнопка.

Оставьте это окно открытым, так как сейчас мы собираемся открыть Outlook, и нам нужно будет вернуться, чтобы получить этот пароль через минуту.
Как добавить учетную запись Gmail в Outlook
Теперь, когда мы позаботились о вещах Google, пришло время фактически настроить нашу учетную запись в Outlook. Если вы ранее настроили учетную запись электронной почты в Outlook, то процесс добавления новой учетной записи немного отличается от того, что показано здесь. Мы рассмотрим дополнительные шаги, которые необходимо предпринять для этой ситуации, в следующем разделе.
Шаг 1: Запустите Outlook.
Шаг 2. Введите свой адрес электронной почты Gmail в центральное поле, затем нажмите «соединять» кнопка.

Шаг 3. Вернитесь к окну Google из предыдущего, скопируйте пароль приложения и вставьте его в «пароль» поле и нажмите «соединять»,

После установления соединения вы сможете нажать «Готово» кнопку (вы можете снять флажок Outlook Mobile, если вы не планируете настроить свою учетную запись на своем мобильном устройстве сейчас) и начать использовать Outlook.
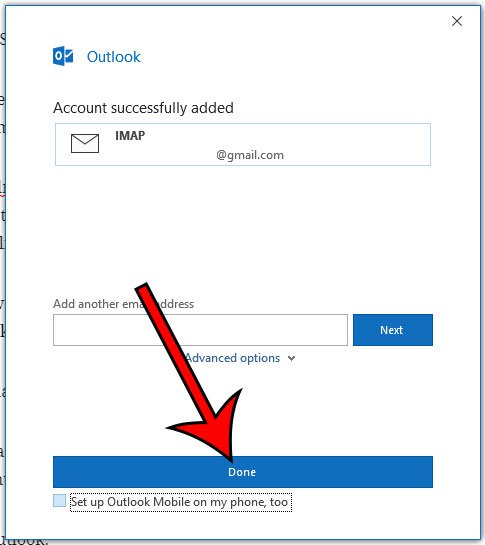
Обратите внимание, что в вашей учетной записи Gmail вы, вероятно, получили несколько писем, таких как уведомление о том, что вы создали пароль приложения, а также тестовое сообщение из Outlook.
Добавление Gmail в Outlook, если у вас уже есть другая учетная запись электронной почты в Outlook
Если у вас есть другая учетная запись электронной почты, которую вы уже используете в Outlook, то вам нужно предпринять еще несколько шагов.
Шаг 1: Нажмите «файл» вкладка в левом верхнем углу окна Outlook.
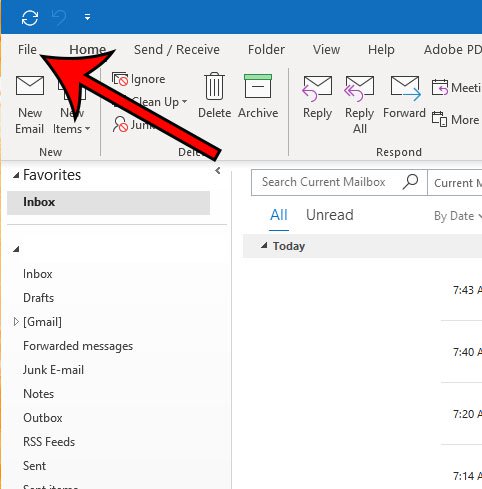
Шаг 2: выберите «Настройки аккаунта» кнопку, затем нажмите «Настройки аккаунта» из выпадающего меню.
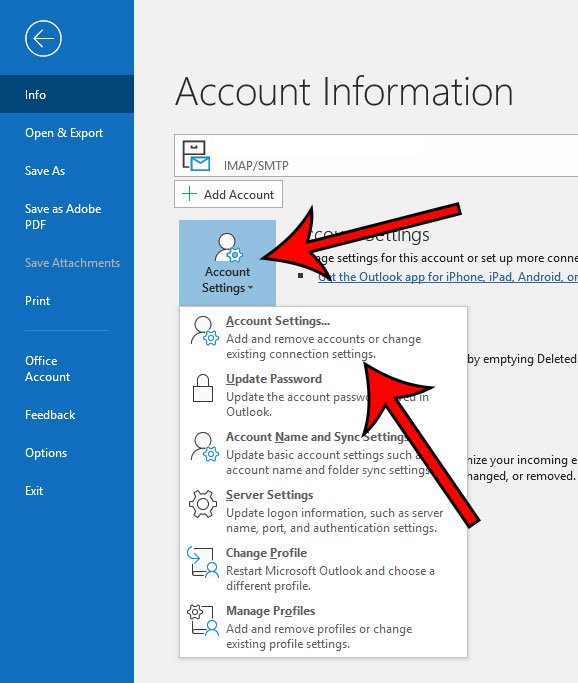
Шаг 3: Нажмите «новый» кнопка над адресом электронной почты, который уже настроен в Gmail. Это возвращает нас к шагу 2 из раздела выше, который мы повторим здесь.
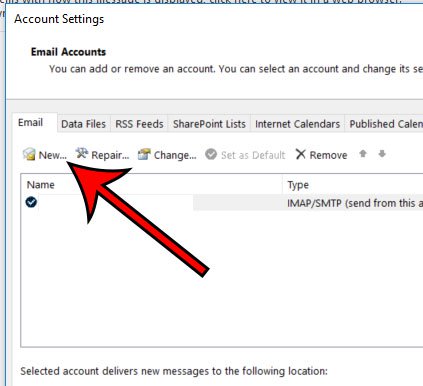
Шаг 4. Введите свой адрес электронной почты Gmail в центральное поле, затем нажмите «соединять» кнопка.

Шаг 5: Вернитесь к окну Google ранее, скопируйте пароль приложения и вставьте его в «пароль» поле и нажмите «соединять»,
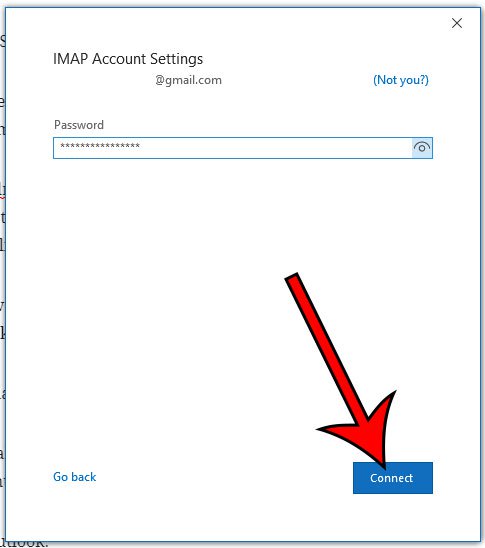
Если после использования Outlook в течение некоторого времени кажется, что вы не получаете свои сообщения достаточно быстро, вам может потребоваться изменить другой параметр. Ознакомьтесь с нашим руководством по настройке частоты отправки и получения в Outlook, чтобы приложение чаще проверяло наличие новых сообщений в вашей учетной записи.