
Беспроводная печать — это действительно полезная функция на новом принтере, и ее настройка при первой установке принтера облегчит подключение других компьютеров к принтеру. HP Photosmart 6510 имеет функцию беспроводной печати, а его впечатляющий интерфейс устройства позволяет настроить принтер для беспроводной печати, даже не подключая принтер к компьютеру с помощью кабеля USB.
Установка HP Photosmart 6510 Wireless
В этом руководстве предполагается, что беспроводная сеть настроена в том месте, где вы хотите установить HP Photosmart 6510 по беспроводной сети.
Шаг 1. Извлеките все упаковочные материалы из принтера, подключите его и следуйте инструкциям на экране, чтобы установить чернильные картриджи и бумагу. Этот процесс может занять несколько минут по мере подготовки принтера, поэтому он может сэкономить некоторое время, чтобы начать установку на стороне компьютера, пока вы ожидаете, пока принтер завершит подготовку.
Шаг 2. Найдите установочный диск или загрузите установочные файлы здесь.

Шаг 3: Вставьте диск в дисковод вашего компьютера или дважды щелкните загруженный установочный файл.
Шаг 4: Нажмите «следующий» кнопка.

Шаг 5: Установите флажок, чтобы принять условия, затем нажмите «следующий» кнопка. Установка начнется.

Шаг 6: выберите «беспроводной» затем нажмите «следующий» кнопка.

Шаг 7: Коснитесь «беспроводной» значок на принтере.

Шаг 8: Коснитесь «настройки» вариант внизу экрана.

Шаг 9: выберите «Мастер настройки беспроводной сети» вариант.

Шаг 10: выберите вашу беспроводную сеть из списка.

Шаг 11: введите пароль беспроводной сети, затем нажмите «Готово», Как только принтер подтвердит, что он успешно подключен к беспроводной сети, снова коснитесь значка беспроводной связи и «запишите отображаемый IP-адрес», Это должно быть что-то вроде 192.168.x.xx.

Шаг 12: выберите «Я вижу статус подключен и уровень сигнала» введите IP-адрес с последнего шага в поле «Айпи адрес» поле, затем нажмите «следующий» кнопка. Если вы пропустили IP-адрес на последнем шаге, вы всегда можете найти его, нажав значок беспроводной связи на сенсорном экране принтера, как вы это делали в «Шаг 7»,
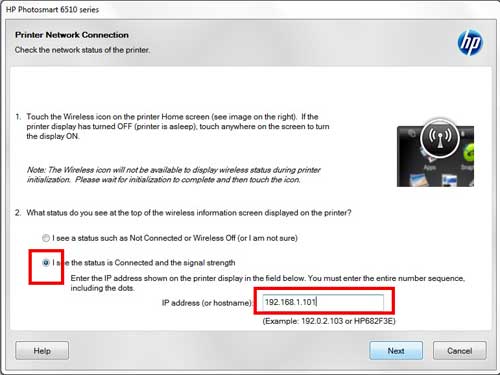
Шаг 13: Нажмите «следующий» нажмите кнопку после того, как вам сообщили, что принтер был успешно установлен по сети.

Шаг 14. Затем вы можете распечатать пробную фотографию или пропустить ее, а также решить, как вы хотите обрабатывать уведомления о чернилах и услуги ePrint.
Стартовые чернильные картриджи, поставляемые с Officejet 6510, скоро закончатся, поэтому вы можете сэкономить время и деньги, заказав их в Интернете через Amazon, а не выбегать в магазин, чтобы купить их позже.