
Добавление новой клавиатуры в ваш iPhone 7 полезно, когда вам нужно набрать текст на другом языке и, следовательно, вам нужны другие символы, или вы хотите использовать приложение клавиатуры, которое вы использовали на другом телефоне или устройстве. Или, возможно, вы набираете много длинных документов на вашем iPhone и предпочитаете использовать клавиатуру Bluetooth, чтобы вы могли печатать быстрее и точнее.
Независимо от того, какой тип клавиатуры вы хотите добавить в свой iPhone, для этого есть несколько опций. Наш учебник ниже покажет вам, как добавить клавиатуру на другом языке, стороннюю клавиатуру приложения или клавиатуру Bluetooth.
Быстрые ссылки (перейти к этой части статьи)
Все шаги в этой статье были выполнены на iPhone 7 Plus, в iOS 11.4.1. Если вы используете другую версию iOS, эти шаги могут незначительно отличаться.
Как добавить новую языковую клавиатуру на iPhone
В вашем iPhone по умолчанию доступно несколько клавиатур на разных языках, но они не все устанавливаются автоматически. Этот раздел покажет вам, как найти и установить клавиатуру на выбранном вами языке.
Шаг 1: Открыть «настройки»,
Шаг 2: выберите «Генеральная»,
Шаг 3: выберите «Клавиатуры»,
Шаг 4: Нажмите «Клавиатуры» в верхней части экрана.
Шаг 5: Нажмите «Добавить новую клавиатуру» кнопка.
Шаг 6: Прокрутите вниз и коснитесь языковой клавиатуры, которую вы хотите установить.

Как добавить приложение для клавиатуры (стороннее) на iPhone
Этот раздел покажет вам, как найти и установить стороннее приложение для клавиатуры на ваш iPhone. Некоторые популярные сторонние клавиатуры включают в себя Grammarly, Bitmoji и Swiftkey. Обратите внимание, что в этом разделе предполагается, что вы знаете имя сторонней клавиатуры, которую вы хотите добавить. Если нет, вы можете перейти к разделу «Дополнительная информация», чтобы узнать, как вы ищите клавиатуры. Некоторые сторонние клавиатуры стоят денег.
Шаг 1: Откройте «Магазин приложений»,
Шаг 2: Нажмите «Поиск» вкладка в нижней части экрана.
Шаг 3: Введите имя клавиатуры в поле поиска, затем выберите правильный результат поиска.
Шаг 4: Нажмите «Получить» Нажмите кнопку справа от нужной клавиатуры и введите пароль iTunes или отпечаток пальца, если это будет предложено.
Шаг 5: Нажмите «открыто» кнопка после завершения установки приложения.
Шаг 6: Следуйте инструкциям в приложении, чтобы включить клавиатуру. Обычно это включает в себя «настройки» > «Название стороннего приложения клавиатуры» (ваши приложения перечислены далее в меню «Настройки» в алфавитном порядке)> «Клавиатуры» > «Включите стороннюю клавиатуру приложения» > «Разрешить полный доступ» > Нажмите «Разрешать» подтвердить полный доступ.
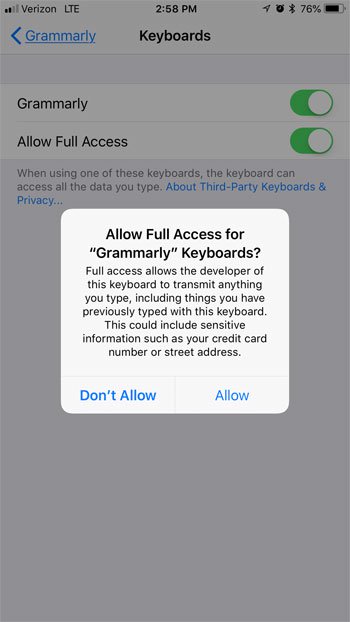
Как добавить клавиатуру Bluetooth на iPhone
Добавление клавиатуры Bluetooth к вашему iPhone аналогично добавлению любого другого устройства Bluetooth. Как только клавиатура будет подключена к вашему iPhone, она будет распознаваться как клавиатура, и вы сможете использовать ее для ввода текстовых сообщений, электронных писем, документов Word и многого другого. Вы можете искать Bluetooth-клавиатуры на Amazon здесь.
Шаг 1: Открыть «настройки»,
Шаг 2: выберите «блютус»,
Шаг 3: Переведите клавиатуру Bluetooth в режим сопряжения. Как правило, это включало нажатие и удерживание кнопки питания на клавиатуре в течение нескольких секунд, но обязательно ознакомьтесь с документацией клавиатуры.
Шаг 4: выберите клавиатуру Bluetooth под «Другие устройства»,
Шаг 5 (переменная): введите пароль, если он требуется для клавиатуры. В противном случае клавиатура должна автоматически соединиться.
Как переключаться между установленными клавиатурами на iPhone
При установке клавиатуры на другом языке, клавиатуры стороннего производителя или даже одной из них становится необходимо переключаться между ними, чтобы выбрать нужную.
Шаг 1. Откройте приложение, использующее клавиатуру, например «почта»,
Шаг 2: Нажмите внутри текстового поля, чтобы вызвать клавиатуру.
Шаг 3: Нажмите значок глобуса внизу клавиатуры для переключения. Если у вас несколько клавиатур, возможно, вам придется нажимать кнопку глобуса несколько раз.

Как удалить языковую клавиатуру на iPhone
Если вы добавили слишком много языковых клавиатур и не используете их все, вы можете удалить одну.
Шаг 1: Открыть «настройки»,
Шаг 2: выберите «Генеральная»,
Шаг 3: Коснитесь «Клавиатуры» кнопка.
Шаг 4: Нажмите «Клавиатуры» в верхней части экрана.
Шаг 5: Нажмите «редактировать» в правом верхнем углу экрана.
Шаг 6: Нажмите на красный кружок слева от языковой клавиатуры, чтобы удалить, затем нажмите на «удалять» кнопка.

Как удалить приложение клавиатуры на iPhone
Часть процесса установки сторонней клавиатуры может включать в себя опробование нескольких из них. Если вы остановились на одном и не нуждаетесь в остальном, вы можете выполнить следующие шаги, чтобы удалить любое из установленных вами приложений клавиатуры сторонних производителей.
Шаг 1: Найдите стороннее приложение для клавиатуры на главном экране. в зависимости от количества имеющихся у вас приложений вам может понадобиться провести пальцем влево несколько раз, чтобы найти приложение.
Шаг 2: Нажмите и удерживайте приложение, пока все приложения на экране не начнут дрожать.
Шаг 3: Коснитесь «Икс» Кнопка в верхнем левом углу значка приложения.
Шаг 4: Нажмите «удалять» кнопку, чтобы удалить приложение.
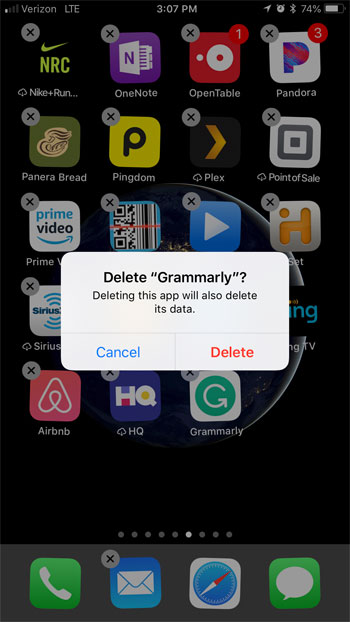
Дополнительная информация
- Если вы не знаете названия сторонней клавиатуры, которую хотите установить, вы можете найти некоторые варианты, выбрав «Программы» вкладка в нижней части «Магазин приложений», прокручивая вниз к «Лучшие категории» раздел, выбрав «Увидеть все» вариант, затем выбирая «коммунальные услуги», Вы должны быть в состоянии найти клавиатуру на этом экране.
- Если вы не можете подключить клавиатуру Bluetooth, убедитесь, что Bluetooth включен. Вы можете сделать это быстро, проведя вверх от нижней части экрана и проверив значок Bluetooth. Если он синий, то Bluetooth включен. Другие способы устранения неполадок включают в себя полное отключение клавиатуры Bluetooth и выключение Bluetooth на телефоне, затем снова включить Bluetooth для iPhone, а затем снова включить его для клавиатуры.
- Клавиатуры Bluetooth имеют тенденцию оставаться на связи, когда они находятся в зоне действия сопряженного устройства. Обязательно выключите клавиатуру Bluetooth, если вы ее не используете, чтобы сохранить батарею.
- Если у вас установлено много других клавиатур, вы можете быстрее перемещаться между ними, нажав и удерживая значок глобуса на клавиатуре, а затем выбрав нужную клавиатуру таким образом.
Заполняется ли место на вашем iPhone быстро, затрудняя загрузку файлов или установку приложений? Ознакомьтесь с нашим руководством по удалению элементов iPhone, чтобы узнать о нескольких способах возврата части своего хранилища.