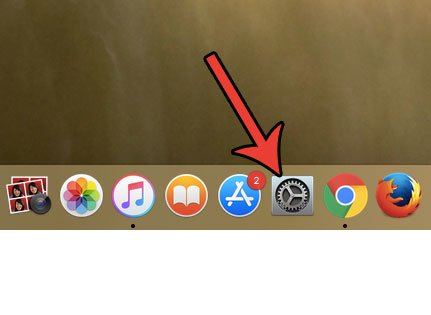
Устройства, которые вы подключаете к своей сети, обычно имеют способ идентификации. Иногда этот метод идентификации является автоматическим и его очень трудно изменить, но в других случаях изменить название устройства относительно просто. Например, если вы хотите изменить имя компьютера MacBook Air, то это относительно короткий процесс.
Наш учебник ниже покажет вам, какое меню содержит информацию, которую необходимо изменить при изменении имени вашего компьютера на MacBook Air. Это идеально, если в сети имеется несколько аналогичных устройств, которые трудно идентифицировать друг друга, или если имя по умолчанию, данное MacBook Air, является неточным или бесполезным.
Как переименовать MacBook Air
Шаги в этой статье были выполнены на MacBook Air с использованием операционной системы MacOS High Sierra. Выполнив шаги, описанные в этом руководстве, вы измените способ идентификации вашего Mac с другими устройствами в вашей сети. Кроме того, это не повлияет ни на одно из имен пользователей на компьютере.
Шаг 1: Нажмите «Системные настройки» кнопка.
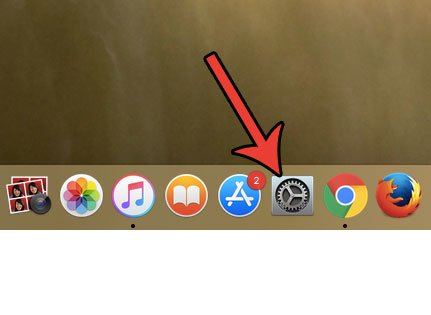
Шаг 2: Нажмите «разделение» кнопка.
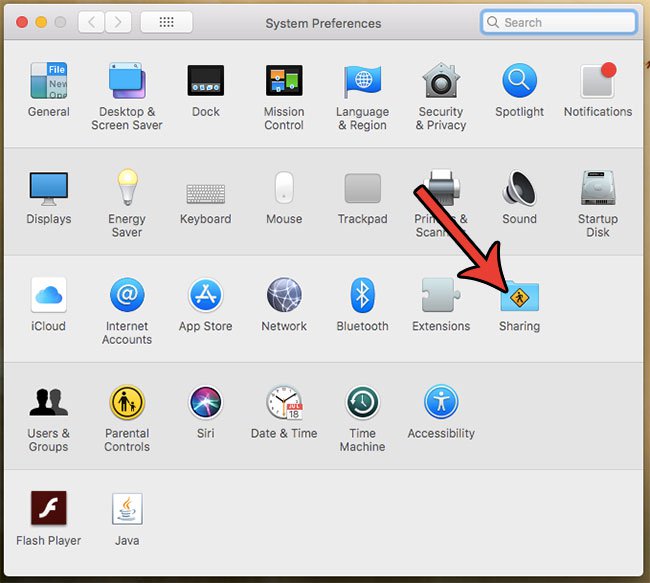
Шаг 3: Нажмите внутри «Имя компьютера» поле в верхней части окна, удалите существующее имя, введите новое имя, затем нажмите «Войти» на вашей клавиатуре.
Обратите внимание, что имя компьютера служит только для идентификации устройства, когда вы подключены к сети, так же, как другие устройства и компьютеры в сети будут видеть вас.
Если вам нужно изменить какие-либо параметры общего доступа на вашем компьютере, их можно найти в этом меню. Это включает в себя такие вещи, как удаленный доступ и удаленное управление, или общий доступ к принтеру. Если что-то подобное вы искали, просто посмотрите на список внизу этого меню и посмотрите, хотите ли вы что-нибудь включить.
Если вы также хотите изменить имя пользователя для существующего пользователя на MacBook, то могут помочь действия, описанные в следующем разделе.
Как изменить имя пользователя на MacBook Air
Изменение имени компьютера не приведет к изменению имени пользователя. Вы можете выполнить следующие действия, если хотите изменить имя пользователя на своем MacBook.
Если у вас также есть iPhone, то изменение имени компьютера или имени пользователя, как описано выше, не повлияет на ваш iPhone. Вы можете выполнить действия, описанные в разделе ниже, если вы хотите изменить имя устройства на вашем iPhone.
Как изменить имя вашего iPhone
Шаги в этом разделе были выполнены на iPhone 7 Plus в iOS 11.4.1. Изменение имени iPhone таким образом изменит способ отображения вашего iPhone в беспроводных сетях и на других устройствах Bluetooth.
Шаг 1: Коснитесь «настройки» икона.

Шаг 2: Выберите «Генеральная» вариант.

Шаг 3: выберите «Около»,

Шаг 4: Коснитесь «имя» кнопка.

Шаг 5: Нажмите «Икс» кнопку справа от существующего имени, затем введите новое имя, которое вы хотите использовать.
рис 8
Для изменения некоторых настроек на MacBook Air необходимо выполнить действие, щелкнув правой кнопкой мыши. Узнайте, как щелкнуть правой кнопкой мыши MacBook Air одним из нескольких способов. Вы даже можете настроить способ щелчка правой кнопкой мыши по трекпаду.