
OneNote — это удобный способ хранения важной информации, к которой вы можете получить доступ на разных устройствах. Я лично использую OneNote со своего iPhone и нескольких компьютеров, и я полагаюсь на него разными способами. Но сильная зависимость от такой программы, как OneNote, вероятно, приведет к тому, что в ваших записных книжках будет храниться важная информация, которую вы в конечном итоге решите защитить паролем.
Обычно OneNote будет ждать в течение короткого периода времени, прежде чем заблокирует защищенный паролем раздел, который вы только что открыли, но этот параметр можно изменить. В нашем руководстве ниже показано, как настроить OneNote 2013, чтобы он сразу же снова блокировал защищенный паролем раздел, когда вы уходите от него.
Немедленно заблокируйте защищенный паролем раздел в OneNote 2013 после завершения навигации
Действия, описанные в этой статье, изменят параметры установки OneNote, поэтому для всех защищенных паролем разделов потребуется ввести пароль повторно, как только вы отойдете от них. В этой статье предполагается, что вы следовали инструкциям, аналогичным приведенным в этой статье, чтобы защитить паролем раздел вашей записной книжки.
Вот как можно немедленно снова заблокировать защищенный паролем раздел в OneNote 2013:
Эти же шаги показаны ниже с картинками —
Шаг 1. Откройте OneNote 2013.
Шаг 2: Нажмите «файл» вкладка в верхнем левом углу окна.

Шаг 3: Нажмите «Параметры» внизу левой колонки в этом окне.

Шаг 4: Нажмите «продвинутый» Вкладка в левом столбце «Параметры Outlook» окно.
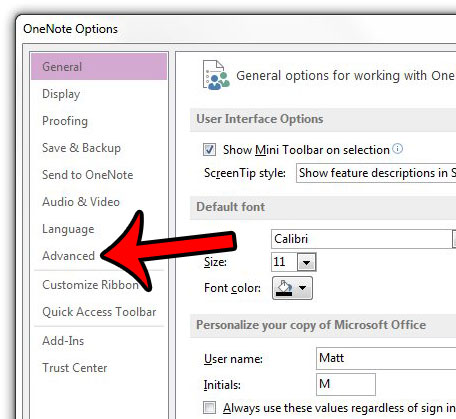
Шаг 5: Прокрутите вниз до «Пароли» раздел этого меню, затем установите флажок слева от «Блокировать защищенные паролем разделы, как только я уйду от них»,

Шаг 6: Нажмите «Хорошо» Нажмите кнопку, чтобы применить изменения и закрыть окно.
Копируете ли вы много информации с веб-страниц в OneNote и хотите прекратить указывать ссылку на источник? Узнайте, как вставить данные в OneNote без этой ссылки, и избавьте себя от необходимости вручную удалять эту ссылку позже.