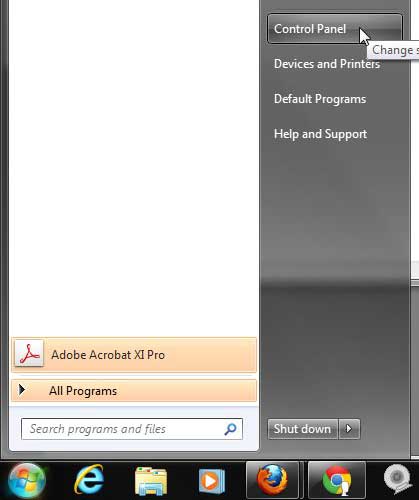
Печать на компьютере с Windows 7 должна быть простой задачей, но, как известно любому, кто когда-либо сталкивался с проблемой печати, это далеко не так. Если вы столкнетесь с проблемой, которая является результатом проблемы с документом, операционной системой или аппаратным обеспечением, решение проблемы печати может быть проблематичным. Когда вы начнете устранять проблему с принтером, вы столкнетесь с термином «диспетчер очереди печати». Это утилита на вашем компьютере с Windows 7, которая обрабатывает процесс отправки документов на принтер, а также управляет очередями для принтеров, которые установлен на вашем компьютере. Если у вас есть документ, который застрял в вашей очереди печати и мешает вам, например, печатать, то остановка и перезапуск диспетчера очереди печати в Windows 7 может решить вашу проблему.
Вы ищете хороший универсальный принтер для дома или офиса? HP Officejet 6700 — отличный выбор. Вы даже можете использовать опцию AirPrint для печати на нем с вашего iPhone 5.
Работа с диспетчером очереди печати в Windows 7
Несмотря на то, что существует множество других способов устранения неполадок, которые можно и нужно попробовать, прежде чем начать работу со службой диспетчера очереди печати, часто они могут помочь вам, если у вас возникла проблема, которую не удается устранить обычными способами устранения неполадок. Поэтому, как только вы проверили соединение между вашим принтером и компьютером, перезапустили оба устройства и попытались вручную удалить элементы из вашей очереди печати, тогда, возможно, настало время выполнить следующие шаги, чтобы остановить и перезапустить диспетчер очереди печати в Windows 7.
Шаг 1: Нажмите «Начало» в левом нижнем углу экрана, затем нажмите кнопку «Панель управления» Опция в столбце справа от меню Пуск.
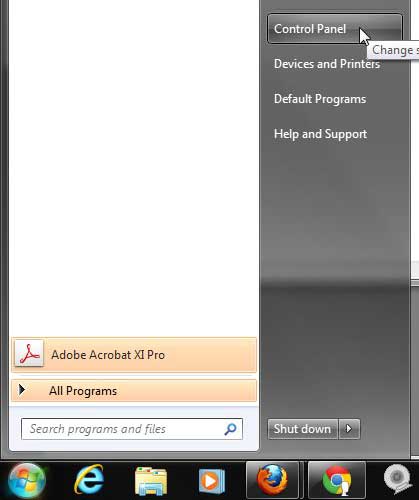
Нажмите Пуск, затем Панель управления
Шаг 2: Нажмите «Система и безопасность» вариант в центре экрана.

Нажмите Система и безопасность
Шаг 3: Нажмите «Инструменты управления» ссылка внизу окна.
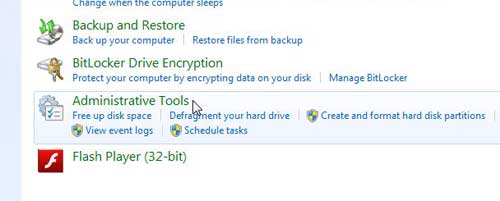
Нажмите Администрирование
Шаг 4: Дважды щелкните «Сервисы» вариант.
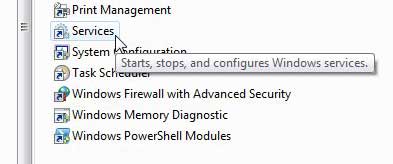
Дважды щелкните параметр Службы
Шаг 5: Прокрутите вниз до «Спулер печати» щелкните правой кнопкой мыши, затем нажмите «Стоп» вариант.
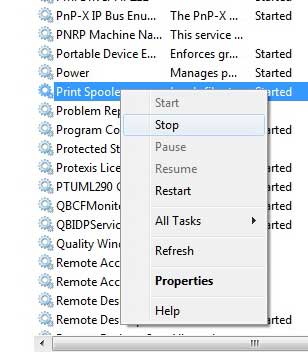
Щелкните правой кнопкой мыши параметр «Диспетчер очереди печати» и выберите «Стоп».
Шаг 6. Подождите несколько секунд, пока спулер печати не остановится, затем снова щелкните его правой кнопкой мыши и выберите «Начало» вариант.
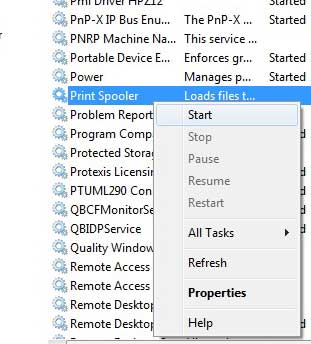
Щелкните правой кнопкой мыши параметр «Диспетчер очереди печати» и выберите «Пуск».
Это решение не будет работать для каждой проблемы с печатью, в которой возникают проблемы, но может оказаться полезным, если первый уровень устранения неполадок принтера не удается.