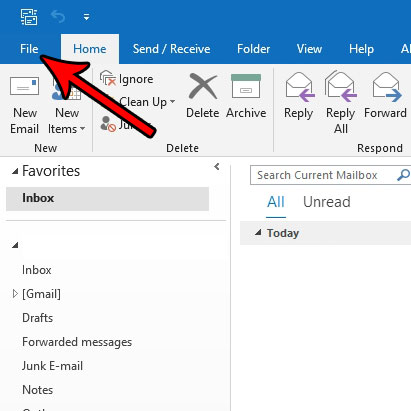
Когда вы отправляете электронное письмо кому-то, вы даете ему возможность ответить на это письмо, если они хотят с вами связаться. Но иногда вы можете захотеть, чтобы у них были другие способы связаться с вами, такие как номер телефона, адрес, веб-сайт или профиль в социальной сети. В этой ситуации электронная подпись идеальна.
В нашем руководстве ниже показано, как создать подпись в Outlook 2016. Эта подпись будет добавляться автоматически при создании нового электронного письма. У вас есть возможность настроить эту подпись с помощью ссылок, изображений и текста, и вы даже можете изменить форматирование текста, если вы хотите, чтобы он был другого цвета или другого шрифта.
Как добавить подпись в Microsoft Outlook 2016
В этой статье предполагается, что вы уже настроили учетную запись электронной почты в Outlook 2016 и хотите создать подпись, которая будет автоматически добавляться ко всем создаваемым вами новым сообщениям электронной почты и ответам. Эти подписи могут включать текст и мультимедиа, такие как изображения или ссылки.
Ваша подпись может включать в себя ряд различных элементов, кроме текста. Вы можете добавлять изображения, ссылки на веб-сайты или профили в социальных сетях, а также использовать собственный шрифт. Подпись, созданная в Outlook 2016, будет включена только при отправке электронного письма из Outlook. Если вы используете эту учетную запись электронной почты для отправки сообщений из веб-браузера или телефона, эта подпись не будет включена. Если у вас есть учетная запись Gmail, вы можете добавить подпись в Gmail для отправки из веб-браузера или создать подпись на своем iPhone.
Шаг 1: Откройте Outlook 2016.
Шаг 2: Нажмите «файл» вкладка в верхнем левом углу окна.
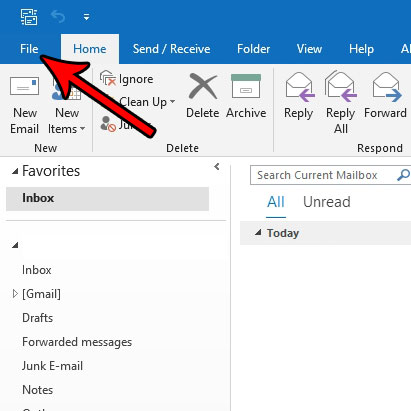
Шаг 3: Нажмите «Параметры» кнопка в столбце в левой части окна.

Шаг 4: выберите «почта» вкладка в левой части окна.
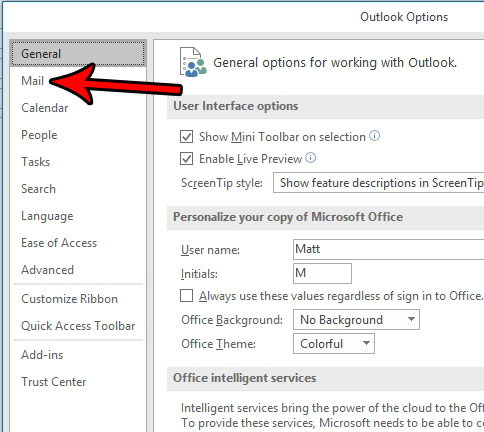
Шаг 5: Нажмите «Подписи» кнопка.

Шаг 6: Нажмите «новый» кнопка.

Шаг 7: введите имя для подписи, затем нажмите «Хорошо» кнопка.
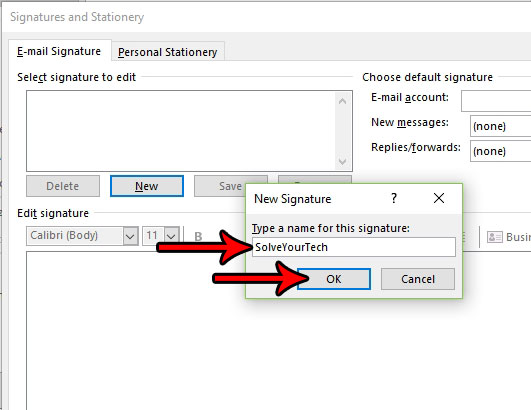
Шаг 8: Введите содержимое вашей подписи в поле внизу окна, затем нажмите «Хорошо» кнопка.

Обратите внимание, что на изображении выше есть панель инструментов над полем подписи, которая содержит несколько различных способов настройки подписи. В этом примере я добавил гиперссылку, которую вы можете сделать, нажав кнопку в правом нижнем углу панели инструментов. Слева от кнопки ссылки находится кнопка для изображения.
Вам нужно отправить электронное письмо в определенное время, но вы не собираетесь его отправлять? Узнайте, как отложить доставку в Outlook 2013 и отправлять электронную почту в любое время.