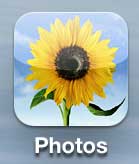
Ваш Фотопоток представляет собой комбинацию изображений, которые вы настроили для синхронизации с iCloud на всех устройствах, связанных с вашим Apple ID. Это упрощает доступ к вашим фотографиям с вашего iPhone, iPad или компьютера Mac, а также с ПК, если вы установили панель управления iCloud. Но большое количество фотографий, к которым это может привести легко, может затруднить управление вашим Фотопотоком, особенно если многие из этих фотографий вам больше не понадобятся. К счастью, Apple дает вам возможность удалять изображения из Photo Stream на вашем iPhone 5, что поможет уменьшить вашу постоянно растущую библиотеку Photo Stream.
Вы можете синхронизировать свой Photo Stream с несколькими различными устройствами Apple, включая iPad Mini и Apple TV. Если у вас еще нет телевизора Apple TV, проверьте его. Вы можете транслировать контент iTunes прямо на телевизор, а также легко просматривать мультимедиа в медиатеке iTunes.
Удалить картинки из фотопотока с iPhone 5
Важно отметить, что это не удалит фотографии, которые были источником для изображения. Например, фотографии с моего iPhone 5 Camera Roll автоматически загружаются в мой Photo Stream. Это создает копию изображения в моем Camera Roll, а также копию в моем Photo Stream. Когда я выполняю описанные ниже шаги, чтобы удалить изображение из Photo Stream, оно все равно будет доступно через мой Фотопленка. Кроме того, в этом руководстве предполагается, что вы уже настроили Photo Stream на своем iPhone 5.
Шаг 1: Нажмите «Фото» икона.
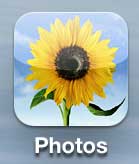
Нажмите значок Фотографии
Шаг 2: Нажмите «поток фотографий» вкладка в нижней части экрана.

Выберите опцию «Фотопоток» внизу экрана.
Шаг 3: Нажмите «редактировать» Кнопка в верхней части экрана.
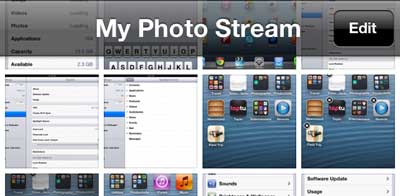
Нажмите кнопку «Изменить» в верхней части экрана.
Шаг 4: Нажмите на миниатюру изображения для фотографии, которую вы хотите удалить. Вы можете удалить несколько фотографий одновременно, если хотите.
Шаг 5: Нажмите «удалять» кнопка внизу экрана.

Выберите картинки для удаления, нажмите красную кнопку Удалить
Шаг 6: Нажмите «Удалить фото» Кнопка, чтобы подтвердить, что вы хотите удалить изображение из вашего Photo Stream.

Нажмите кнопку Удалить фото
Вы также можете синхронизировать Photo Stream с компьютером Mac. Если вы задумывались о приобретении ноутбука Mac, вам обязательно стоит попробовать MacBook Air. Это самый доступный ноутбук Mac, который вы можете получить, и он имеет потрясающее время автономной работы, а также весит менее 3 фунтов.