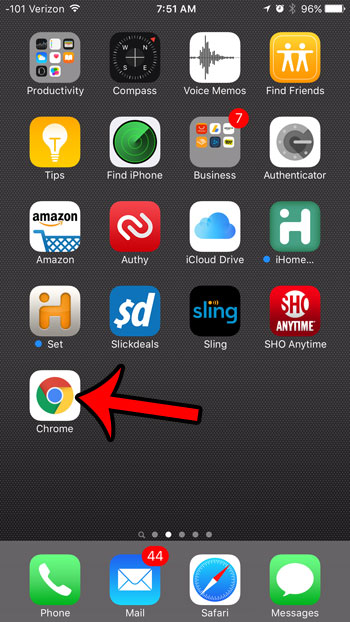
Веб-браузеры, которые вы используете на своем телефоне и компьютере, будут хранить информацию, которая может пригодиться вам позже. Одна часть информации, которую будет хранить браузер, например Google Chrome, — это список веб-страниц, которые вы посетили. Это называется вашей историей просмотра и позволяет легко возвращаться к страницам, которые вы посетили.
Но вы можете не захотеть, чтобы другие люди, имеющие доступ к вашему iPhone, видели, какие веб-страницы вы посещали, поэтому вы можете удалить свою историю. Продолжайте читать ниже, чтобы узнать, как это сделать в браузере iOS 9 Chrome.
Удаление истории в браузере Chrome на iPhone в iOS 9
Шаги в этой статье были выполнены на iPhone 6, в iOS 9. Обратите внимание, что удаление истории таким образом не повлияет на историю в других браузерах, таких как Safari. Если вы также хотите очистить историю Safari, вы можете прочитать эту статью.
«Обратите внимание: если ваш браузер iOS Chrome синхронизирован с браузером Chrome для настольного компьютера или ноутбука, то эти шаги также удаляют историю на этом устройстве.»
Вот как удалить историю Chrome в iOS 9 —
Эти шаги также показаны ниже с картинками —
Шаг 1: Откройте «Хром» браузер iPhone.
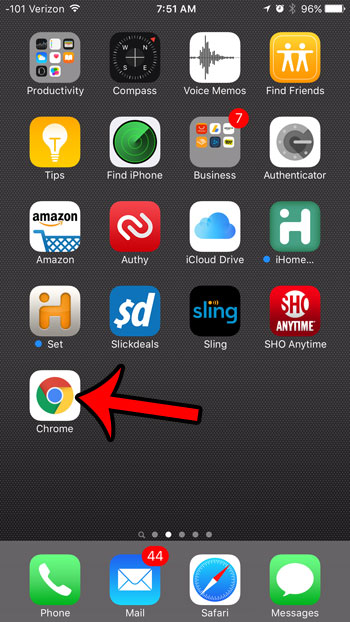
Шаг 2: Нажмите «Меню» Кнопка в правом верхнем углу экрана. Это кнопка, которая выглядит как три точки, сложенные друг на друга.

Шаг 3: Нажмите «настройки» кнопка.

Шаг 4: выберите «Конфиденциальность» вариант.

Шаг 5: Нажмите «Очистить историю браузера» кнопка. Если вы хотите удалить другой тип хранимых данных, или если вы хотите удалить все сохраненные данные о просмотре, историю и файлы cookie, выберите соответствующую опцию.

Шаг 6: Нажмите на красный «Очистить историю браузера» Кнопка в нижней части экрана для подтверждения.

Узнайте о приватном просмотре в режиме инкогнито в Chrome, чтобы узнать, как просматривать без сохранения данных.
Вы хотите запретить определенным приложениям использовать сотовые данные? Нажмите здесь, чтобы узнать, как предотвратить использование сотовых данных для каждого отдельного приложения.