
Хотя вы можете привыкнуть посещать определенные веб-сайты определенными способами, часто для этого может потребоваться немного набрать текст или даже выполнить несколько шагов. К счастью, приложение Edge на вашем iPhone имеет функцию под названием «Избранное», которая позволяет сохранять веб-страницы в браузере. Затем вы можете просто открыть избранное и нажать на сайт, чтобы посетить его.
Хотя эти избранное являются полезными, в конечном итоге вы можете обнаружить, что у вас есть некоторые избранные, которые вы больше не используете. К счастью, у вас есть возможность редактировать избранное в Edge, и вы можете удалять сайты, которые вам там больше не нужны. Наш учебник ниже покажет вам, как удалить избранное в приложении Microsoft Edge для iPhone.
Если вы экспериментировали с различными браузерами на вашем iPhone, возможно, у вас все еще установлены некоторые из них, которые вы не собираетесь использовать. Прочтите нашу статью об удалении приложений iPhone, чтобы узнать, как можно удалить эти нежелательные браузеры с вашего устройства.
Как удалить избранное в Edge на iPhone
Шаги в этой статье были выполнены на iPhone 7 Plus в iOS 11.4.1. Шаги в этом руководстве предполагают, что вы добавили хотя бы одну любимую веб-страницу в приложение Edge на своем iPhone. Выполнив описанные ниже шаги, вы удалите избранное из приложения. Вы всегда можете добавить его позже, если хотите.
Шаг 1: Откройте «край» приложение на вашем iPhone.

Шаг 2: Нажмите кнопку со звездочкой в верхнем правом углу экрана.

Шаг 3: выберите «Избранные» вкладка в нижней части экрана.
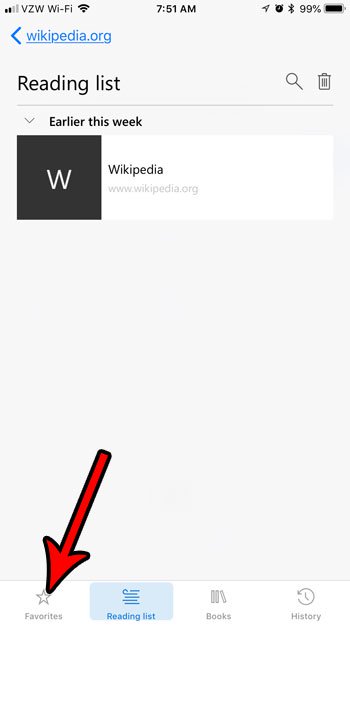
Шаг 4: Проведите влево по избранному, которое вы хотите удалить.
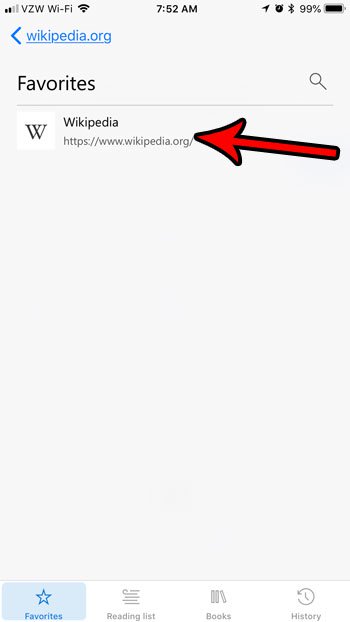
Шаг 5: Нажмите «удалять» кнопка.

Еще один вариант, который вы могли заметить при использовании Microsoft Edge, — это список чтения. Узнайте, как попасть в список чтения в Edge, чтобы получить доступ к любым веб-страницам, сохраненным в этом месте.