
Ваша учетная запись электронной почты в Microsoft Outlook 2013 использует два отдельных порта — один для входящей электронной почты и один для исходящей электронной почты. Многие учетные записи электронной почты требуют, чтобы вы знали номера входящих и исходящих портов, когда они настроены в Outlook 2013, но есть некоторые учетные записи электронной почты, для которых Outlook может автоматически определять правильные параметры. Если это так с вашей учетной записью электронной почты, возможно, вам не пришлось искать эту информацию. К счастью, если вам нужно знать порт SMTP, который используется в Outlook 2013, вы можете следовать приведенному ниже руководству, чтобы сделать это.
Как найти и изменить номер исходящего порта в Outlook 2013
Независимо от того, нужна ли вам эта информация для настройки учетной записи электронной почты в другой программе, или из-за того, что вы устраняете неисправность учетной записи, так как она не работает, найти порт SMTP может быть немного сложнее. Но как только вы найдете правильное меню, у вас будет доступ ко всем остальным настройкам учетной записи электронной почты, которые могут вам понадобиться.
Шаг 1. Запустите Outlook 2013.
Шаг 2: Нажмите «файл» Вкладка в верхнем левом углу окна.

Шаг 3: Нажмите «Настройки аккаунта» в центре окна, затем нажмите «Настройки аккаунта» вариант снова.

Шаг 4. Выберите свою учетную запись электронной почты из списка в центре окна, затем нажмите «+ Изменить» кнопка.

Шаг 5: Нажмите «Больше настроек» Кнопка в правом нижнем углу окна.

Шаг 6: Нажмите «продвинутый» вкладка в верхней части окна.

Шаг 7: Номер вашего SMTP-порта находится в поле справа от «Исходящий сервер (SMTP)», Вы можете изменить этот номер порта, щелкнув внутри поля, введя новое значение, затем нажав «Хорошо» внизу окна.
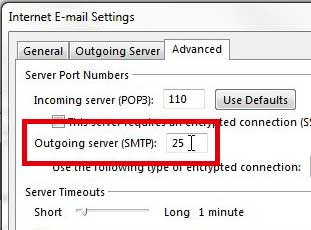
Если вы изменили номер порта, то вы можете нажать «следующий» кнопку, чтобы проверить ваши новые настройки.
Если вам нужно установить или обновить Microsoft Office на дополнительных компьютерах, тогда вариант подписки может оказаться для вас более экономичным. Нажмите здесь, чтобы узнать больше о подписке на Microsoft Office 365.