
При удалении сообщения электронной почты из папки «Входящие» в Outlook 2013 или при удалении контакта, который вам больше не нужен, эти элементы не удаляются окончательно. Они отправляются в папку «Удаленные элементы». Если позже вы обнаружите, что вам действительно нужен элемент, который был отправлен в эту папку, вы можете восстановить его в исходное местоположение. Но если вы уверены, что все в папке «Удаленные» является мусором, вы можете очистить папку, чтобы освободить место.
Наша статья ниже покажет вам два разных метода очистки папки «Удаленные». Вы можете использовать любой метод, когда папка становится слишком большой или если некоторые из ваших удаленных сообщений содержат конфиденциальную информацию, которую вы не хотите, чтобы кто-либо, имеющий доступ к вашему компьютеру, мог просматривать.
Очистка папки удаленных элементов в Outlook 2013
Действия, описанные в этой статье, навсегда удаляют все элементы, которые находятся в папке «Удаленные». Вы не сможете восстановить элементы, которые были удалены, используя метод ниже.
Обратите внимание, что в зависимости от того, как ваша учетная запись электронной почты была настроена в Outlook 2013, копии сообщений электронной почты, которые вы удаляете из Outlook, могут все еще присутствовать на вашем почтовом сервере. Если вы используете электронную почту POP в Outlook 2013, этот метод будет удалять только копию электронной почты, которая хранится в Outlook.
Шаг 1. Запустите Outlook 2013.
Шаг 2: Нажмите «файл» Вкладка в верхнем левом углу окна.

Шаг 3: Нажмите «Инструменты очистки» Кнопка слева от «Очистка почтового ящика»,
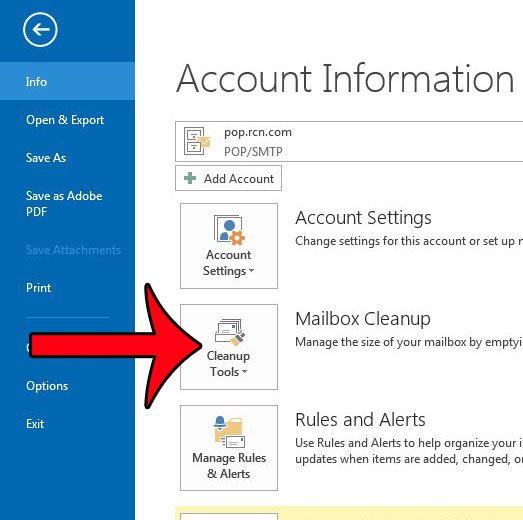
Шаг 4: Нажмите «Папка пустых удаленных элементов» вариант.

Шаг 5: Нажмите «да» кнопку, чтобы подтвердить, что вы понимаете, что все в «Удаленные предметы» папка будет удалена навсегда.
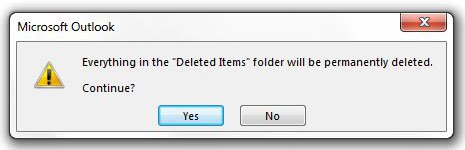
Альтернативный метод
Шаги ниже представляют другой процесс для очистки этой папки.
Шаг 1: Найдите «Удаленные предметы» вариант в списке папок в левой части окна Outlook 2013. Если вы не видите эти папки, вы можете нажать «Ctrl + 6» на клавиатуре, чтобы просмотреть список папок.
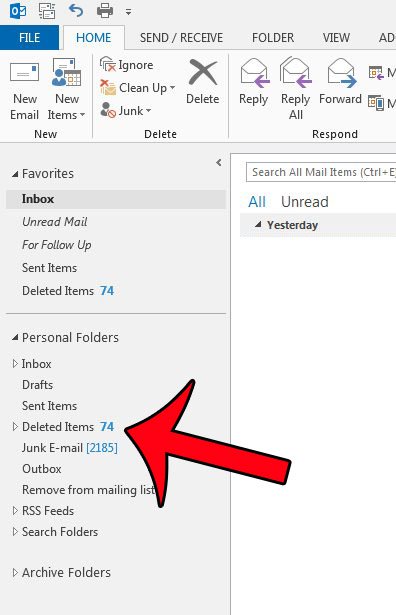
Шаг 2: Щелкните правой кнопкой мыши «Удаленные предметы» папку, затем нажмите «Пустая папка» вариант.

Шаг 3: Нажмите «да» кнопка во всплывающем окне, чтобы подтвердить, что вы хотите навсегда удалить эти элементы.
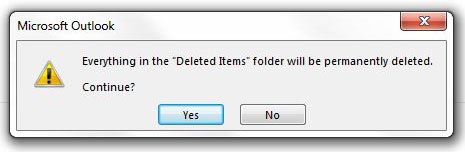
Существует ли в Outlook 2013 правило для работы с электронной почтой, которое затрудняет поиск определенных писем? Эта статья покажет вам, как удалить правила.