Иногда при использовании Outlook для отправки сообщений электронной почты вы можете столкнуться с ситуацией, когда вам нужно отложить доставку сообщений в Outlook 2010. В Outlook имеется функция «Отложенная доставка», которая делает это возможным. Независимо от того, является ли содержание сообщения чем-то чувствительным ко времени (например, массовое электронное письмо отправляется в список рассылки), или если вы занимаетесь чем-то другим и хотите, чтобы ваш начальник, коллега или клиент думал, что вы действительно работаете в то время возможность манипулировать временем отправки сообщения является отличным способом задержки доставки сообщений в Outlook 2010.
Просто оставьте Outlook открытым на вашем компьютере, и он отправит сообщение в указанное вами время и дату. Эта интересная функция возможна благодаря функциям, включенным в Microsoft Outlook 2010, и зависит от функциональности этой программы. Возможность задержки доставки сообщений не зависит от типа адреса электронной почты, который вы настроили в Outlook, и не зависит от использования какого-либо кода, который потенциально может быть исправлен в будущем. Задержка доставки сообщения просто работает, генерируя сообщение, проверяя опцию, затем оставляя Outlook открытым, с сообщением, хранящимся в папке «Исходящие», до тех пор, пока не наступит время, которое вы установите для предполагаемого времени доставки сообщения.
Шаг 1: Нажмите «Новый E-mail» Кнопка в верхнем левом углу окна, чтобы создать новое сообщение. Обратите внимание, что это та же кнопка, на которую вы бы нажали, чтобы сгенерировать и обычное электронное сообщение.
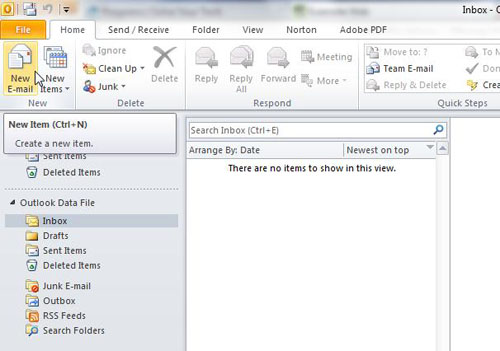
Шаг 2: Введите свой адрес, тему и тело в соответствующие поля, затем нажмите «Параметры» в верхней части окна. Вы также можете отменить инструкции на этом шаге, нажав «Параметры» перед вводом информации в поля в сообщении. На самом деле это может быть лучше для многих людей, которые пытаются отложить доставку сообщений в Outlook 2010, потому что вы можете легко заставить кнопку «Отправить» после того, как вы ввели всю необходимую информацию в электронное письмо.
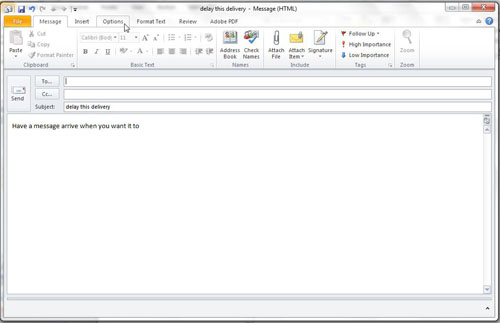
Шаг 3: Нажмите «Задержка доставки» кнопка в «Больше опций» раздел ленты в верхней части окна. Это откроет новое всплывающее окно.
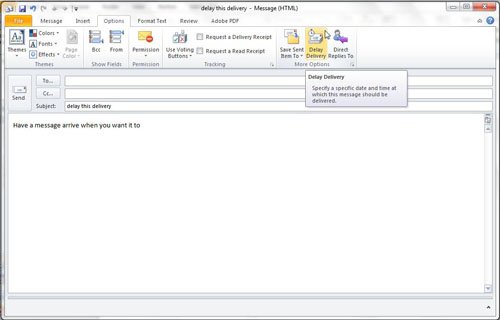
Шаг 4: Нажмите «Свидание» раскрывающееся меню рядом с «Не доставлять раньше»в« Варианты доставки»раздел окна, а затем нажмите на дату, когда вы хотите, чтобы сообщение было отправлено.

Шаг 5: Нажмите «Время» выпадающее меню справа от «Свидание» В раскрывающемся меню, которое вы только что использовали, затем щелкните время, когда вы хотите, чтобы сообщение было отправлено.

Шаг 6: Нажмите «близко» Кнопка в правом нижнем углу окна.
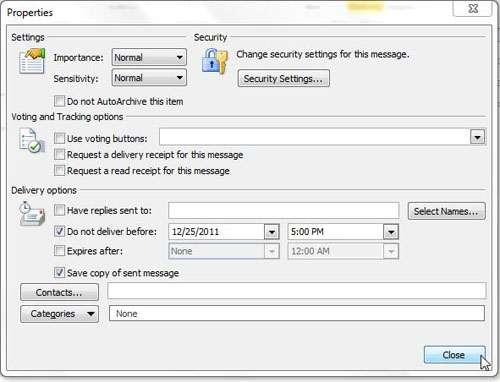
Шаг 7: Нажмите «послать» Нажмите кнопку в верхнем левом углу окна, чтобы отправить сообщение с настройками отложенной доставки, которые вы только что выбрали.
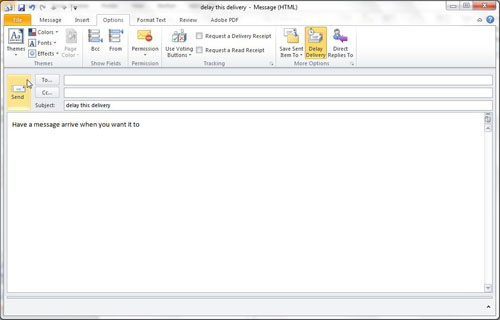
Обратите внимание, что сообщение будет храниться в вашей папке «Исходящие» до тех пор, пока не придет время, когда вы решили доставить сообщение. Вы должны оставить Outlook открытым на вашем компьютере в указанное вами время, иначе сообщение не будет доставлено до следующего открытия Outlook.
Редактировать — это только для людей, которые не используют сервер Exchange для своей электронной почты. Если вы используете сервер Exchange, сообщение будет храниться на сервере до выбранного вами времени. Поэтому пользователи Exchange могут закрыть Outlook, и сообщение все равно будет отправлено в указанное время.
Я часто нахожу, что полезно BCC самостоятельно на электронные письма, для которых вы хотите отложить доставку сообщений в Outlook 2010, чтобы убедиться, что они были отправлены в указанное вами время. Чтобы еще больше облегчить себе впечатление, что сообщение было отправлено, выберите сообщение электронной почты, которое отправляется на ваш смартфон, чтобы вы могли получать сообщение, находясь вдали от компьютера. Вы также можете подумать о том, чтобы отправить себе тестовое сообщение перед тем, как отправлять реальное сообщение, которое позволит вам увидеть, как именно работает процесс.