
Отправка файлов по электронной почте в виде вложений часто является наиболее эффективным способом передачи файла на вашем компьютере другому лицу. вы, вероятно, даже отправили несколько файлов в виде вложения, как это часто бывает при отправке изображений. Но отправка большого количества файлов в виде вложений может быть грязной, как для вас, как для отправителя, так и для человека, который получает сообщение. Например, в зависимости от хоста электронной почты получателя, а также от того, используют ли они стороннюю программу для управления своей электронной почтой, многие ваши вложения могут быть невидимыми или, что еще хуже, могут потребоваться индивидуально скачать каждый из этих файлов. К счастью, вы можете воспользоваться утилитой архивирования файлов в Windows, чтобы объединить все ваши файлы в удобную папку zip.
Как отправить папку в Outlook 2013
В целях данного урока мы будем работать с существующей папкой. Но если все ваши файлы хранятся в разных папках или вы не хотите отправлять все файлы в существующую папку, вам нужно будет создать новую папку, содержащую только те файлы, которые вы хотите отправить. Поэтому, как только вы правильно упорядочите все свои файлы, чтобы они были все вместе в одной папке, вы можете выполнить следующие действия, чтобы отправить папку в Outlook 2013 по электронной почте.
Шаг 1: Найдите местоположение папки, которую вы хотите отправить.
Шаг 2: Щелкните правой кнопкой мыши папку, щелкните «Отправить»затем нажмите «Сжатая (заархивированная) папка»,

Шаг 3: Это позволит создать заархивированную папку в том же месте, что и исходная папка с тем же именем. Вы можете различить две папки, потому что на одной есть молния.

Шаг 4. Запустите Outlook 2013.
Шаг 5: Нажмите «Новый E-mail» Кнопка в верхнем левом углу окна.

Шаг 6: Нажмите «Прикрепить файл» кнопка в «Включают» раздел ленты в верхней части окна.
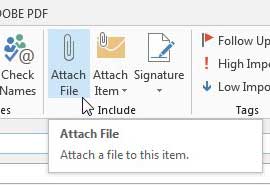
Шаг 7: Перейдите к заархивированной папке, выберите ее, затем нажмите «Вставить» кнопка.

Шаг 8: Добавьте адрес своего получателя в «к» добавьте тему в поле «Тема» поле, а затем введите свое сообщение. Нажмите на «послать» Нажмите кнопку, чтобы отправить электронное письмо с прикрепленной заархивированной папкой.
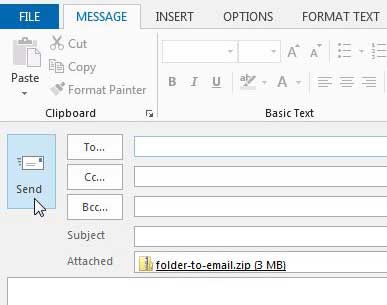
Вы резервное копирование всех важных файлов на вашем компьютере? В противном случае покупка портативного внешнего жесткого диска и использование бесплатной программы резервного копирования, такой как CrashPlan, могут стать спасением, если ваш жесткий диск выйдет из строя.
Вы искали способы обновить свою подпись? Прочитайте здесь, чтобы узнать, как добавить ссылку на вашу подпись Outlook 2013.