
С такими визуальными носителями, как слайд-шоу Powerpoint, внешний вид данных на ваших слайдах важен для вовлечения вашей аудитории. Один из эффективных способов сделать это с использованием видео.
YouTube является лучшим источником видео в Интернете, и, к счастью, есть встроенный способ вставлять видео YouTube в слайды в презентации Powerpoint. Наш учебник ниже поможет вам найти и добавить видео в вашу презентацию Powerpoint Online.
Как вставить видео с YouTube на слайд в Powerpoint Online
Шаги, описанные в этой статье, были выполнены в настольной версии Google Chrome, но также будут работать в других настольных веб-браузерах, таких как Microsoft Edge или Firefox. Обратите внимание, что если вы решите загрузить презентацию Powerpoint, чтобы использовать ее на компьютере, не имеющем доступа к Powerpoint Online, то у этого компьютера должен быть доступ к Интернету для воспроизведения встроенного видео YouTube. Видео не загружается и сохраняется на слайде. Просто код для воспроизведения видео с YouTube включен в слайд.
Шаг 1. Перейдите в Powerpoint Online по адресу https://office.live.com/start/PowerPoint.aspx и войдите в учетную запись Microsoft, содержащую файл презентации, в который вы хотите встроить видео YouTube.
Шаг 2: Откройте презентацию Powerpoint.

Шаг 3. Выберите слайд для видео из столбца слайдов в левой части окна.
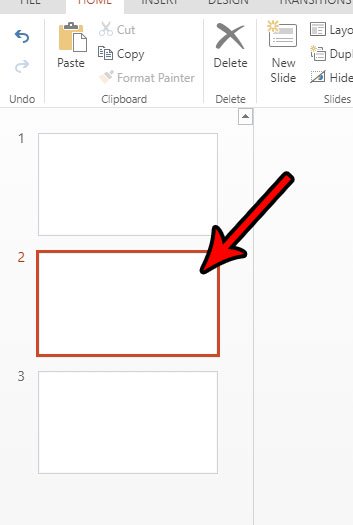
Шаг 4: Нажмите «Вставить» вкладка в верхней части окна.
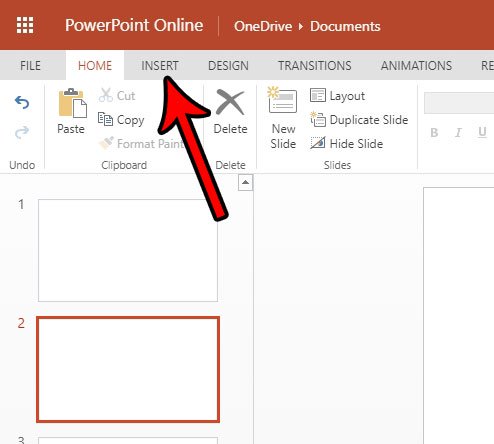
Шаг 5: Нажмите «Онлайн видео» кнопка в «СМИ» сечение ленты.

Шаг 6. Введите поисковый термин для видео YouTube в поле поиска, затем нажмите «Войти» ключ на клавиатуре.

Шаг 7. Выберите видео, которое вы хотите использовать в слайд-шоу, затем нажмите «Вставить» кнопка.
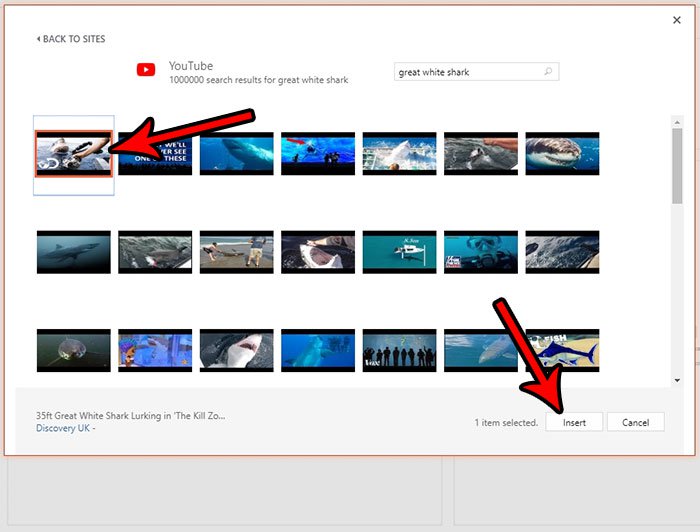
Шаг 8: Вы можете изменить размер видео, регулируя его с помощью маркеров на границе видео, или вы можете щелкнуть его и перетащить, чтобы изменить положение видео.

Чтобы просмотреть видео, просто нажмите «Посмотреть» наверху окна и выберите один из параметров воспроизведения на ленте.
Вы можете использовать аналогичный метод, если хотите встроить видео YouTube в настольную версию Powerpoint.