
Ранее мы писали о добавлении видео YouTube в Powerpoint, что позволяет добавлять элемент видео в презентацию. Но вы можете столкнуться с ситуацией, когда вы создаете презентацию в Powerpoint, которая должна быть в формате видео MPEG-4 (MP4).
Хотя изначально вы могли подумать, что вам потребуется дополнительное программное обеспечение для выполнения этого преобразования файлов, вы можете фактически выполнить его непосредственно в Powerpoint 2013. В нашем руководстве ниже будет показано, как преобразовать презентацию Powerpoint в файл MP4, используя только Powerpoint 2013.
Краткое описание — Как сохранить файл Powerpoint в формате MP4
Для более подробного объяснения этих шагов, а также рисунков, перейдите к разделу ниже.
Расширено — Как конвертировать слайд-шоу Powerpoint в видео MP4 в Powerpoint 2013
Шаги, описанные в этом руководстве, покажут вам, как создать видео MP4 из вашей презентации Powerpoint, используя только Microsoft Powerpoint 2013. Результатом этого процесса будет видео файл вашей презентации, который может содержать записи и комментарии, если вы того пожелаете.
Шаг 1. Откройте презентацию в Powerpoint 2013, которую вы хотите преобразовать в файл MP4.
Шаг 2: Нажмите «файл» вкладка в верхнем левом углу окна.

Шаг 3: Нажмите «экспорт» кнопка в левом столбце окна.

Шаг 4: выберите «Создать видео» вариант в среднем столбце окна.

Шаг 5: Выберите «Качество презентации» выпадающее меню и выберите качество экспортируемого файла MP4.
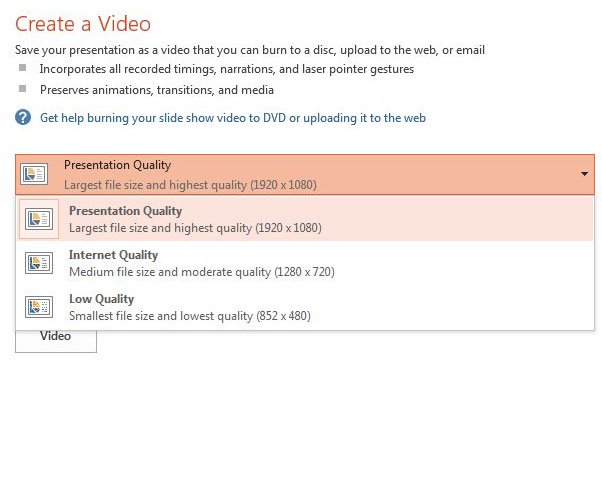
Вы можете выбрать один из следующих вариантов качества:
- «Качество презентации» — 1920 х 1080 пикселей. Это видео высочайшего качества, которое вы можете создать из своей презентации, и оно подходит, если вы собираетесь показывать его на большом экране. Это также создает максимальный размер файла.
- «Интернет Качество» — 1280 х 720 пикселей. Это вариант видео среднего качества, и он подходит для загрузки видео на что-то вроде YouTube или если вы хотите получить наилучший баланс между качеством видео и размером файла. Хотя это все еще считается высоким разрешением, оно является шагом вниз по сравнению с параметром «Качество презентации».
- «Низкое качество» — 852 х 480 пикселей. Это самый низкокачественный видеофайл, который вы можете создать. Это приведет к наименьшему размеру файла, что означает, что это будет самый простой файл для совместного использования, но низкое качество больше всего подходит, если ваша аудитория будет смотреть это на маленьком устройстве, или если разрешение видео не ' это важно.
Шаг 6: Нажмите «Записанные сроки и повествования» Кнопка, чтобы выбрать, как вы хотите обрабатывать ваши существующие сроки и комментарии презентации. Обратите внимание, что вы также можете создать эти вещи из выпадающего меню.

Шаг 7: отрегулируйте значение в «Секунды, потраченные на каждый слайд» поле, затем нажмите «Создать видео» кнопка.
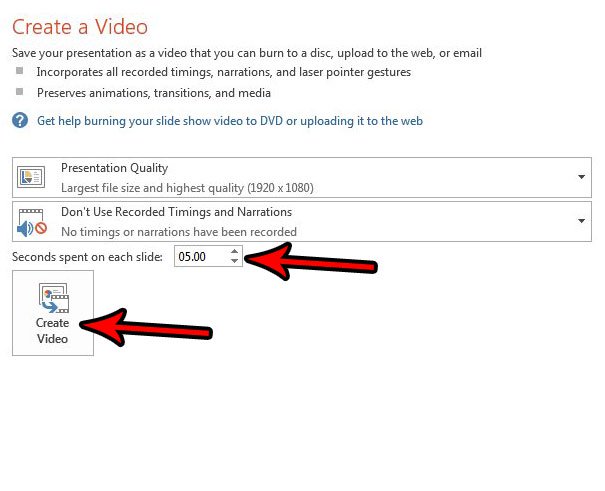
Шаг 8: Найдите место на вашем компьютере, где вы хотите сохранить конвертированный файл MP4, дайте файлу имя, нажмите кнопку «Сохранить как тип» выпадающее меню и выберите «MPEG-4,» затем нажмите «Сохранить» кнопка.

Преобразование может занять несколько минут, в зависимости от вашего компьютера и размера презентации.
Нужно ли, чтобы ваши слайды презентации были в другом аспекте, чем тот, который используется в настоящее время? Прочитайте наше руководство по настройке размеров слайдов для легальной бумаги и узнайте, как вы можете настроить размеры слайдов.