
Создание и редактирование файлов в Powerpoint 2010 предоставляет вам множество способов настроить содержимое и внешний вид ваших слайд-шоу. Но как только вы закончите создавать свою презентацию, вы можете искать более простой способ ее распространения. Презентации, отправленные в формате файла Powerpoint, можно легко редактировать (что может быть не идеально, если презентация завершена), и некоторые люди могут не иметь возможности просматривать их, если у них нет совместимого программного обеспечения на их компьютере.
К счастью, в Powerpoint 2010 есть опция, позволяющая сохранить файл в формате PDF. На большинстве компьютеров будет установлена программа, способная открывать и просматривать файлы PDF, и многие из тех, с кем вы работаете, могут даже предпочесть получать файлы в формате PDF. Наш учебник ниже покажет вам шаги, которые вам нужно будет сделать, чтобы преобразовать файл Powerpoint в файл PDF.
Сохранение файла .ppt или .pptx в формате PDF в Powerpoint 2010
Действия, описанные в этой статье, не будут зависеть от каких-либо дополнительных приложений для печати или надстроек для сохранения файла Powerpoint в формате PDF. Он будет использовать встроенные функции, которые включены в каждую установленную копию Powerpoint 2010.
Обратите внимание, что эти шаги создадут новую копию вашего файла Powerpoint, только в формате PDF. Это означает, что у вас будет оригинальный файл в формате Powerpoint, а также новый файл в формате PDF.
Шаг 1. Откройте файл Powerpoint в Powerpoint 2010.
Шаг 2: Нажмите «файл» вкладка в верхнем левом углу окна.

Шаг 3: Нажмите «Сохранить как» вариант в столбце в левой части окна.
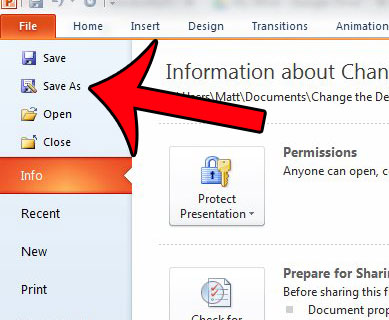
Шаг 4: Нажмите внутри «Имя файла» введите имя файла PDF, который вы собираетесь создать.
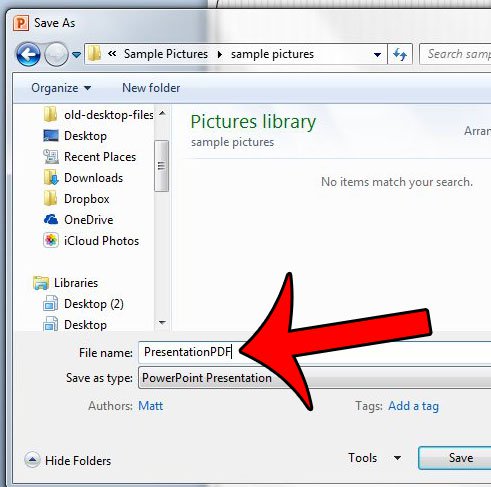
Шаг 5: Нажмите раскрывающееся меню справа от «Сохранить как тип»затем нажмите «PDF» вариант из списка.

Шаг 6: выберите либо «стандарт» вариант или «Минимальный размер» вариант, в зависимости от ваших потребностей. Если у вас есть очень большой файл Powerpoint, который вы будете отправлять по электронной почте, вы можете выбрать «Минимальный размер» вариант. Если вы хотите сделать какие-либо дополнительные настройки, нажмите «Параметры» кнопка. Если нет, вы можете перейти к «Шаг 8»,

Шаг 7 (необязательно): внесите любые дополнительные изменения в файл PDF, который вы собираетесь создать, затем нажмите «Хорошо» кнопка.

Шаг 8: Нажмите «Сохранить» кнопку, чтобы создать свой файл PDF.

У вас есть несколько презентаций Powerpoint, которые вы хотели бы объединить в один файл? Эта статья покажет вам, как.