
Слайды Powerpoint по умолчанию расположены в горизонтальной или горизонтальной ориентации. Но у вас может быть презентация, которая была бы лучше, если бы она была в портретной ориентации, поэтому вам может быть интересно, как сделать слайд Powerpoint вертикальным.
Наш учебник ниже покажет вам, как переключить презентацию, чтобы слайды были вертикальными. Во втором разделе этой статьи также будет показано, как создать презентацию с несколькими ориентациями, создав несколько файлов Powerpoint, которые ссылаются друг на друга. Переключение ориентации достигается путем нажатия на ссылку из первого файла, который открывает второй файл. Этот переход является относительно плавным, когда вы проводите презентацию, и вы можете даже применить его ко второму файлу, если вы хотите вернуться к первому файлу позже в презентации.
Как перейти на вертикальные слайды в Powerpoint 2013
Шаги, описанные в этой статье, были выполнены в Microsoft Powerpoint 2013. В первом разделе этой статьи будет показано, как изменить ориентацию каждого слайда в презентации, чтобы все они были вертикальными. В следующем разделе показано, как сделать один слайд или несколько слайдов вертикальным.
Шаг 1. Откройте свою презентацию в Powerpoint 2013.
Шаг 2: Нажмите «дизайн» вкладка в верхней части окна.

Шаг 3: Нажмите «Размер слайда» кнопка в «Настроить» раздел на правом конце ленты, затем выберите «Пользовательский размер слайда» вариант.

Шаг 4: выберите «Портрет» вариант под «ориентация»затем нажмите «Хорошо»,

Как сделать несколько слайдов вертикальными в Powerpoint 2013, связав две презентации
Это немного сложнее, так как Powerpoint изначально не дает вам возможности иметь несколько ориентаций в одной презентации. Поэтому нам нужно сделать две отдельные презентации, одну пейзажную и одну портретную, а затем связать их вместе. В идеале вы захотите поместить обе эти презентации в одну и ту же папку, если вы копируете их в другое место.
Шаг 1. Создайте альбомную презентацию, затем создайте вторую отдельную презентацию и поместите ее в книжную ориентацию, используя шаги в разделе выше.
Шаг 2: Откройте файл Powerpoint, который будет отображаться первым, когда вы проводите презентацию.
Шаг 3: Выберите слайд в столбце с левой стороны окна, который будет воспроизводиться последним, прежде чем показывать презентацию с другой ориентацией.

Шаг 4: Выберите текст или изображение, по которому вы щелкнете, чтобы открыть вторую презентацию.
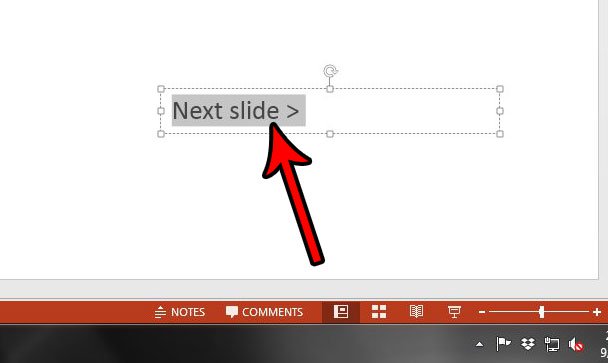
Шаг 5: Нажмите «Вставить» вкладка в верхней части окна.

Шаг 6: Нажмите «действие» кнопка в «связи» сечение ленты.
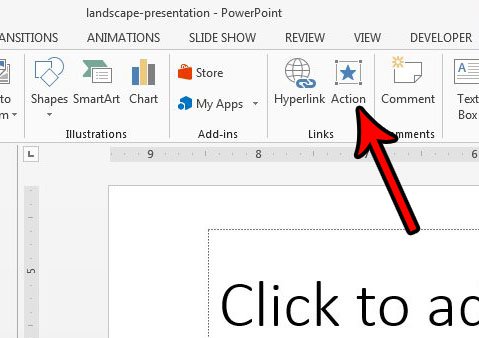
Шаг 7: выберите «Гиперссылка на» вариант, затем выберите «Другие презентации Powerpoint» из списка.
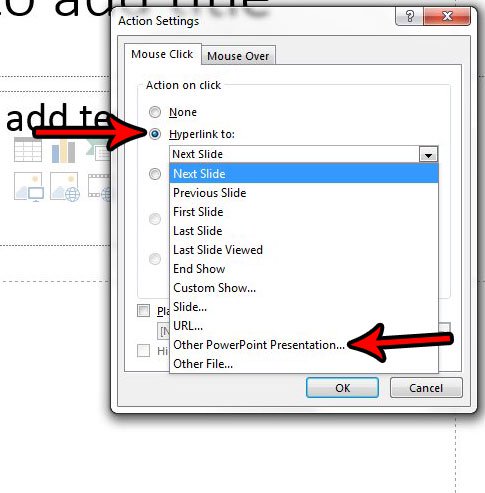
Шаг 8: Найдите другой файл Powerpoint, выберите его, затем нажмите «Хорошо» кнопка.

Шаг 9: Выберите слайд, который вы хотите открыть после нажатия на ссылку, затем нажмите «Хорошо» кнопка.
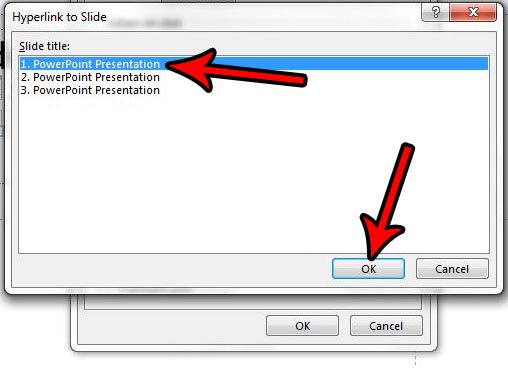
Шаг 10: Нажмите «Хорошо» кнопка на «Настройки действий» меню.

Обязательно сохраните открытую презентацию, затем нажмите «F5» на клавиатуре, чтобы играть в нее. Обратите внимание, что вам нужно будет щелкнуть текст с гиперссылкой или объект, который вы выбрали в «Шаг 4» переключиться на файл, который находится в другой ориентации. Кроме того, если вы переместите файл или отправите его кому-то другому, вам нужно будет переместить или отправить оба этих файла.
Если вы хотите вернуться к первой презентации, с которой вы начали, вам нужно будет повторить шаги в этом разделе, чтобы создать текст с гиперссылкой или объект с гиперссылкой во второй презентации, которая ссылается на первую презентацию.
Есть ли у вас анимации в вашей презентации, но вы хотите представить без них? Узнайте, как удалять анимации в Powerpoint, если вы предпочитаете не использовать их.