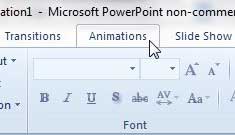
Powerpoint 2010 — это программа, в которой вам нужно создавать материалы, чтобы привлечь внимание аудитории. Это особенно верно в отношении аудитории, которая может смотреть множество презентаций Powerpoint, и для них это становится затруднительным. Один из эффективных способов сделать вашу презентацию особой — добавить движения к слайдам. Вы можете достичь этого эффекта, вставив презентацию Youtube в слайд-шоу или добавив анимацию в свои изображения. Powerpoint 2010 имеет ряд различных анимаций, с которыми вы можете поэкспериментировать, но одна из моих любимых — это подпрыгивающая анимация. Изучая «как заставить картинку отскочить в Powerpoint 2010» Вы можете привлечь внимание к изображению, которое хотите выделить, и в то же время обеспечить разрыв в однообразии, который часто сопровождает слайд-шоу Powerpoint.
Применение анимации отказов в Powerpoint 2010
Powerpoint 2010 имеет удивительное количество способов изменить свой образ. На самом деле вы можете выполнить некоторые изменения вашего изображения непосредственно в Powerpoint, используя «Инструменты изображения — Формат» меню, но если вы не хотите реально изменять внешний вид изображения, то использование анимации отказов — хороший способ выделить изображение.
Шаг 1: Откройте слайд-шоу Powerpoint, содержащее изображение, которое вы хотите сделать отскок.
Шаг 2: Нажмите на слайд в левой части окна, который содержит изображение, которое будет подпрыгивать, затем щелкните изображение на слайде, чтобы выбрать его.
Шаг 3: Нажмите «Анимации» вкладка в верхней части окна.
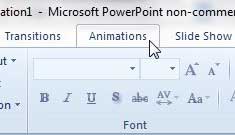
Шаг 4: Нажмите «Добавить анимацию» раскрывающееся меню в «Продвинутая анимация» раздел ленты в верхней части окна.

Шаг 5: Нажмите «подпрыгивать» вариант в «Вход» раздел меню. Затем Powerpoint должен выполнить анимацию один раз, что позволит вам увидеть, как будет выглядеть эффект.
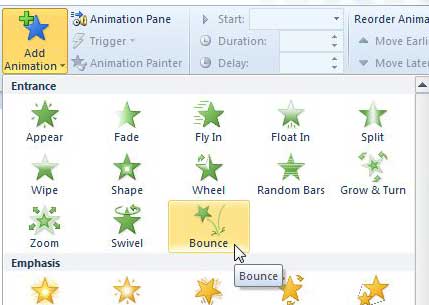
Шаг 6. Нажмите раскрывающееся меню справа от «Начало» в «тайминг» раздел ленты, затем выберите, когда вы хотите, чтобы анимация отказов началась.
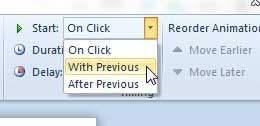
Вы также можете настроить параметры в этом разделе, чтобы настроить продолжительность и задержку анимации.