
Когда вы открываете проводник в Windows 10 в представлении «Подробности», вы видите некоторую основную информацию, такую как имя файла, дата изменения и тип. Для многих это приемлемый объем информации, и у них редко возникает необходимость отображать больше, чем в File Explorer.
Но вы можете немного больше настроить представление сведений о проводнике, добавив несколько дополнительных столбцов. Наш учебник ниже покажет вам, как найти и включить больше столбцов, если вы хотите это сделать.
Как добавить еще один столбец в проводнике в Windows 10
Шаги, описанные в этой статье, были выполнены в Windows 10. Это руководство проведет вас через процесс добавления еще одного информационного столбца в окно проводника Windows 10. Мы специально добавим столбец «Расширение файла», в котором будет указан тип файла для этого файла. Для этого конкретного сценария вы также можете включить расширения файлов, которые будут просто добавлять расширение файла к имени файла, а не добавлять другой столбец.
Шаг 1: Щелкните значок папки на панели задач в нижней части экрана.

Шаг 2: Щелкните правой кнопкой мыши на одном из существующих имен столбцов, затем щелкните «Больше» вариант.
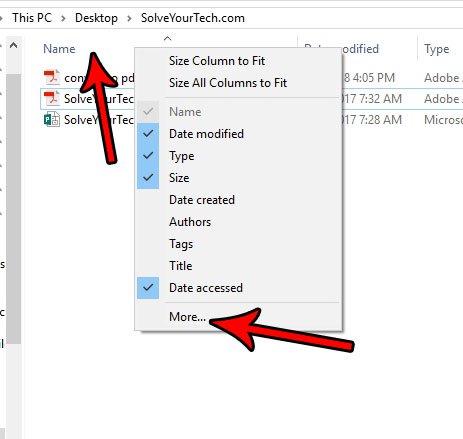
Шаг 3: Прокрутите список, установите флажок слева от столбца, который вы хотите добавить, затем нажмите «Хорошо» Кнопка внизу окна.

Для этого следует обратить внимание на то, что вы можете добавить один конкретный столбец, называемый «Дата доступа», который теоретически будет показывать вам время последнего открытия файла. Тем не менее, это может вызвать много ненужных накладных расходов на вашем компьютере, поэтому он по умолчанию отключен. Если вы делаете это потому, что хотите видеть последний раз, когда к файлу обращались, и вы в порядке со всеми дополнительными нагрузками, которые это вызывает на вашем компьютере, то вы можете открыть командную строку, нажав «Windows ключ + R»затем набрав «CMD» и удар «Войти», Тип «fsutil поведение установлено disablelastaccess 0»затем нажмите «Войти»,
Затем вы можете открыть файл и посмотреть, обновляется ли столбец с датой доступа. Если нет, вам нужно будет перезагрузить компьютер, чтобы изменения вступили в силу. Опять же, это может сильно снизить производительность вашего компьютера, поэтому не стоит включать его, если вам действительно не нужна эта функция.