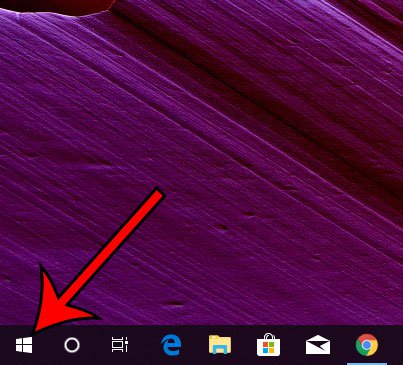
Существует множество параметров, которые вы можете настроить для своей мыши в Windows 10. Независимо от того, хотите ли вы изменить цвет указателя мыши или то, как работает колесо, вы, вероятно, можете выполнить необходимые настройки.
Но есть и другой вариант, который вы можете не осознавать, что можете его настроить, и он связан с «следом», который появляется при перетаскивании мыши. Это своего рода тень, которая показывает несколько копий пути мыши за указателем при его перемещении. Некоторым это нравится, а другим очень не нравится. Если вы обнаружите необходимость изменить эту настройку, выполните следующие действия.
Как избавиться от или добавить след к указателю мыши в Windows 10
Шаги, описанные в этой статье, были выполнены на ноутбуке с операционной системой Windows 10. Обратите внимание, что это изменит настройки для мыши, которую вы подключили к компьютеру.
Шаг 1: Нажмите «Начало» Кнопка в левом нижнем углу экрана.
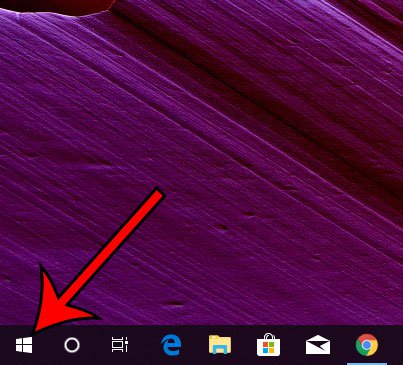
Шаг 2: Выберите значок шестеренки в левом нижнем углу меню «Пуск».

Шаг 3: Выберите «приборы» вариант.

Шаг 4: Нажмите «мышь» вариант в левом столбце.

Шаг 5: Выберите «Дополнительные параметры мыши» кнопка.

Шаг 6: Выберите «Параметры указателя» вкладка в верхней части окна.

Шаг 7: установите или снимите флажок слева от «Отображение следов указателя»затем нажмите «Применять» кнопка, а затем «Хорошо» кнопка.
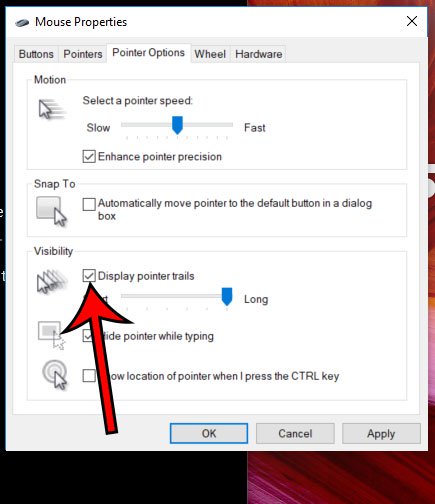
Чувствуется ли скорость двойного щелчка мыши слишком медленной или слишком быстрой? Узнайте, как изменить настройку скорости двойного щелчка мыши в Windows 10, чтобы вы могли получить ее на нужном уровне.