При создании видеопроекта в Windows Live Movie Maker вы можете использовать «Титульный экран» инструмент для вставки пустого черного экрана. Затем вы можете использовать текстовый инструмент для добавления слов на этот экран, что делает его идеальным выбором для титульного экрана. Этот титульный экран также может быть вставлен в другие пункты вашего видео, однако это также делает его полезным для простой передачи информации о предыдущем или следующем клипе. К сожалению, титульный экран по умолчанию занимает семь секунд, что может означать, что зрители потратят больше времени на чтение предложения или фразы. Продолжайте читать этот учебник, чтобы узнать «как сократить продолжительность титровальных экранов в Windows Live Movie Maker»,
Windows Live Movie Maker — Сокращение времени отображения титров
Я регулярно использую инструмент титровального экрана в Windows Live Movie Maker, просто потому, что он очень полезен, когда вы делаете слайд-шоу или короткий фильм, требующий больше информации, чем само видео. Но если вы делаете двух- или трехминутное видео и вставляете несколько титульных экранов, видео может легко длиться от тридцати секунд до минуты. Это много дополнительного времени, особенно для части информации, которая может занять две секунды, чтобы прочитать. К счастью, процесс сокращения продолжительности титульного экрана в Windows Live Movie Maker довольно прост, поэтому вы должны иметь возможность довести видео до более приемлемой длины.
Начните с открытия проекта Movie Maker.
Нажмите на титульный экран на временной шкале с правой стороны окна, для которого вы хотите сократить продолжительность.
Нажмите на «редактировать» вкладка под «Видео инструменты» в верхней части окна.
Нажмите внутри поля справа от «продолжительность» в «регулировать» раздел ленты в верхней части окна.
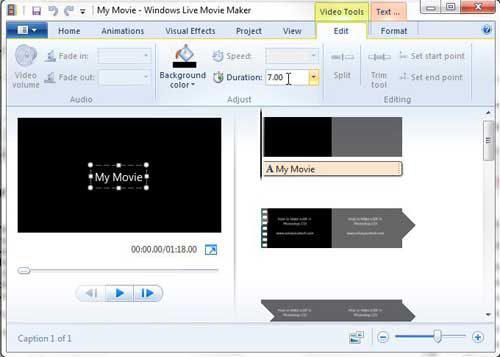
Введите время, в течение которого вы хотите, чтобы отображался титульный экран, затем нажмите «Войти»,
Вы также можете указать длительность текста, отображаемого на экране заголовка.
Убедитесь, что титульный экран все еще выбран, затем нажмите «Формат» вкладка под «Текстовые инструменты» в верхней части окна.

Нажмите внутри верхнего поля времени в «регулировать» раздел ленты, затем введите начальную точку для текста экрана заголовка. Например, если вы хотите, чтобы текст отображался через одну секунду после экрана, вы должны ввести «1,00» в это поле.
Нажмите внутри нижнего поля времени в «регулировать» раздел ленты, затем введите конечную точку для текста на экране заголовка.