Людям становится намного проще записывать видео со своих мобильных телефонов и других персональных электронных устройств, поэтому возрастает потребность в способах редактирования видеофайлов. Одним из самых простых решений является загрузка программы Windows Live Movie Maker для Windows 7. Программа полностью бесплатна и содержит все инструменты, необходимые для базового редактирования видео. Одна вещь, которую вы, возможно, захотите сделать со своим видеофайлом, — это выборочно вырезать часть видео, чтобы вы могли поделиться только этой частью, не разделяя ее целиком. Можно узнать «как вырезать клип в Windows Live Movie Maker» сделать именно это, что идеально подходит для ситуаций, когда у вас есть длинное видео или у вас есть видео, которое содержит элементы, которыми вы не хотите делиться с другими людьми.
Как использовать инструмент обрезки в Windows Live Movie Maker
Обучение вырезанию клипа в Windows Live Movie Maker будет включать в себя «Отделка» орудие труда. Эта специальная утилита позволяет вам выбрать точку в вашем видео, где вы хотите, чтобы клип начинался, обрезать часть до ее удаления, затем выбрать место, где вы хотите, чтобы клип закончился, и обрезать часть после его удаления. В результате получается видеофайл, который целиком состоит из клипа, который вы хотите отправить своим друзьям, семье или коллегам, и не содержит посторонних видео, которые вы не хотите или не нуждаетесь в них.
Запустите Windows Live Movie Maker, нажав кнопку «Начало» кнопка, нажав «Все программы»затем нажмите «Windows Live Movie Maker» вариант.
Нажмите на «Добавить видео и фото» Нажмите кнопку на ленте в верхней части окна, затем дважды щелкните видеофайл, содержащий клип, который вы хотите вырезать.
Нажмите на «Играть» кнопка под панелью предварительного просмотра в левой части окна, нажмите кнопку «Пауза» Кнопка, когда вы находитесь в нужной начальной точке вашего клипа. Вы также можете нажать на временную шкалу видео в правой части окна, чтобы вручную прокрутить до желаемой начальной точки клипа.

Нажмите на «редактировать» в верхней части окна, затем нажмите «Установить начальную точку» кнопка в «редактирование» сечение ленты.

Это удалит все видео, которые предшествовали начальной точке, которую вы только что выбрали.
Нажмите на «Играть» под панелью предварительного просмотра, чтобы начать воспроизведение видео снова с начальной точки, которую вы только что установили, затем нажмите «Пауза» кнопка, когда вы достигли желаемой конечной точки. Вы также можете вручную перейти к желаемой конечной точке клипа, который вы хотите вырезать на временной шкале в правой части окна.
Нажмите на «Установить конечную точку» Кнопка на ленте в верхней части окна, которая удалит все видео после этой точки. Теперь все видео должно состоять только из клипа, который вы выбрали.
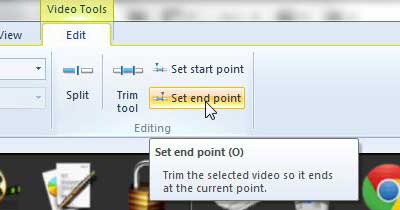
На этом этапе очень важно сохранить клип под новым именем или рискнуть случайно перезаписать весь видеофайл, с которого вы начали.
Нажмите на «Movie Maker» вкладку в верхнем левом углу окна, нажмите «Сохранить фильм», затем выберите желаемый размер видео выхода.

Введите новое имя для видеофайла в «Имя файла» поле в нижней части окна, затем нажмите кнопку Сохранить.