
Когда вы начнете печатать документ Word, использующий шаблон «Обычный», весь вводимый текст будет выровнен по умолчанию. Это означает, что первая буква в каждой строке будет напротив левого поля страницы. Это стандарт для большинства корпораций и учреждений, а также наиболее распространенный формат выравнивания, используемый в документах.
Но иногда часть вашего документа должна быть центрирована на странице, горизонтально или вертикально. Наш учебник ниже покажет вам, как центрировать текст в Microsoft Word, используя опцию горизонтального или вертикального выравнивания, чтобы вы могли достичь желаемого результата отображения для вашего документа.
Резюме — Как горизонтально центрировать текст в Microsoft Word
Резюме — Как вертикально центрировать текст в Microsoft Word
Расширенный — Как центрировать текст в Microsoft Word по горизонтали
В разделе «Сводка», приведенном выше, дается краткий обзор того, как горизонтально центрировать текст в Word, но в этом разделе также представлены изображения, если вы хотите получить немного больше информации. Обратите внимание, что я использую Microsoft Word 2013 на изображениях ниже, но этот процесс такой же, как и в большинстве других версий Word.
Узнайте, как использовать все маленькие заглавные буквы в Word, если вы пытались вручную применить это форматирование в своем документе.
Шаг 1: Откройте ваш документ в Microsoft Word.
Шаг 2: С помощью мыши выделите текст, который вы хотите центрировать по горизонтали.

Шаг 3: Нажмите «Главная» вкладка в верхней части окна.

Шаг 4: выберите «Центр» кнопка в «Параграф» сечение ленты.

Мы обрисовали в общих чертах, как центрировать текст вертикально в разделе резюме выше, но этот раздел также предоставит изображения. Этот раздел был выполнен с использованием Microsoft Word 2013.
Шаг 1: Откройте ваш документ в Microsoft Word.
Шаг 2: С помощью мыши выберите текст, который вы хотите центрировать по вертикали. Если вы хотите центрировать весь документ, вы можете пропустить этот шаг.
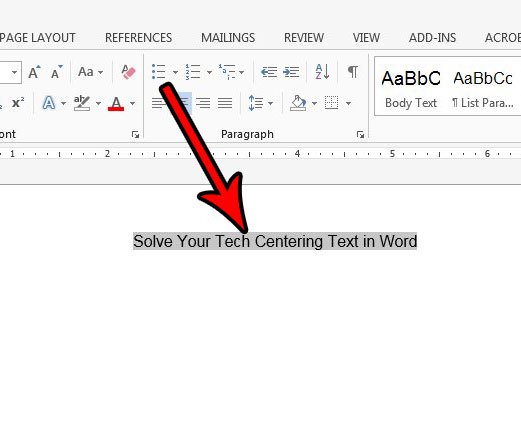
Шаг 3: Нажмите «Макет страницы» вкладка в верхней части окна.

Шаг 4: Нажмите «Настройка страницы» кнопка в «Настройка страницы» сечение ленты. Это крошечная кнопка в правом нижнем углу раздела.

Шаг 5: Нажмите на выпадающее меню справа от «Вертикальное выравнивание»затем выберите «Центр» вариант.
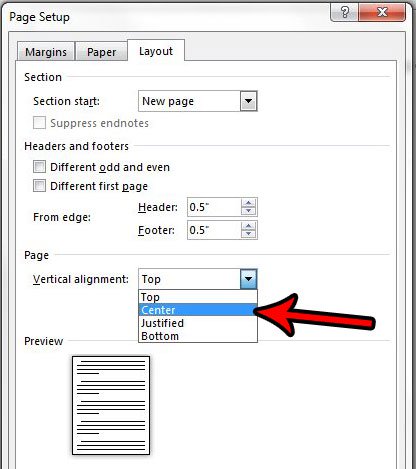
Шаг 6: выберите выпадающее меню справа от «Применить к», затем выберите вариант, который соответствует вашим потребностям. Если вы выбрали текст ранее, то «Выбранные разделы» опция будет только вертикально отцентрировать выбранный текст. «Весь документ» опция будет вертикально центрировать весь документ, а «С этого момента» будет вертикально центрировать весь текст документа после точки, в которой в данный момент находится курсор мыши. Некоторые параметры вертикального выравнивания могут не отображаться в зависимости от расположения выделенного текста, от того, выбран ли какой-либо текст или от состава документа.

Шаг 7: Нажмите «Хорошо» Кнопка, чтобы применить вертикальное центрирование.
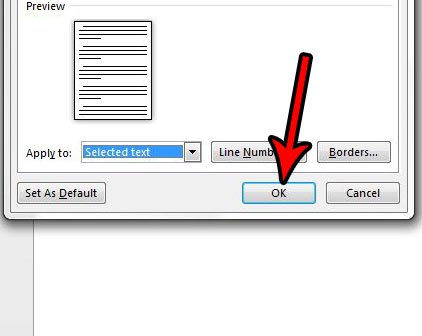
Если у вас есть таблица в документе, и вам нужно центрировать текст в одной из ячеек таблицы, тогда вы можете использовать некоторые опции центрирования для конкретной таблицы. По умолчанию данные в вашей таблице будут горизонтально центрированы в верхней части ячейки таблицы, но есть опции, которые позволяют настроить выравнивание внутри ячейки.
Шаг 1: Откройте документ, содержащий текст таблицы, которую вы хотите центрировать.
Шаг 2: Щелкните внутри ячейки, содержащей данные, которые вы хотите центрировать.
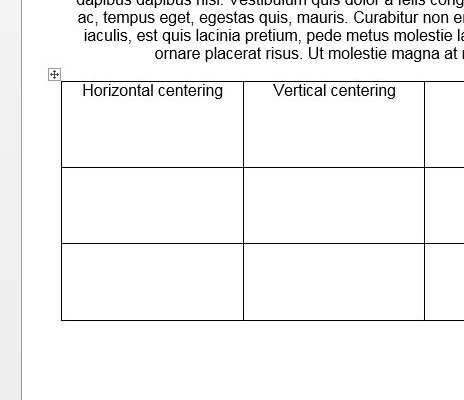
Шаг 3: Нажмите «раскладка» вкладка в верхней части окна под «Инструменты стола»,
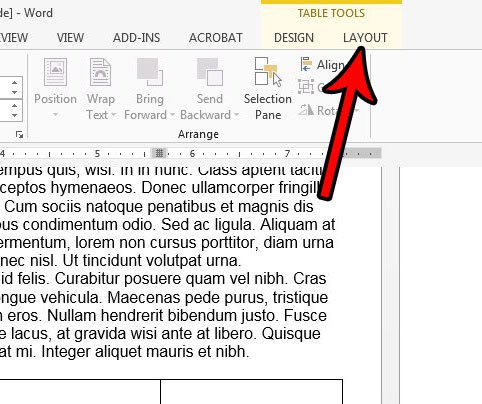
Шаг 4: Нажмите на нужный вариант выравнивания в «центровка» сечение ленты.
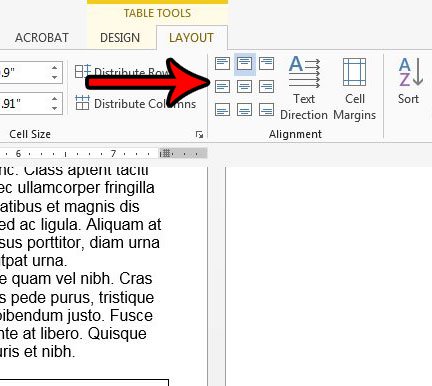
- Вы также можете центрировать текст по горизонтали, выбрав его, затем нажав «Ctrl + E» на вашей клавиатуре.
- Одна из наиболее распространенных причин для центрирования текста по горизонтали или вертикали — добавить заголовок. если вы добавляете заголовок, обязательно ознакомьтесь с руководящими указаниями по работе или учебному заведению, поскольку они часто включают в себя дополнительные требования, такие как размеры шрифтов. Вы можете настроить стили шрифта в разделе «Шрифт» на вкладке «Главная».
- Если вы отцентрируете некоторый текст в вашем документе, выравнивание по центру обычно сохраняется. Скорее всего, вам потребуется выбрать параметр «Выровнять по левому краю» после центрирования текста, если вы хотите вернуться к обычному выравниванию текста после центрирования некоторого текста.
- Если вы вертикально центрируете текст в Word, у вас будет несколько вариантов относительно того, какие части вашего документа должны быть центрированы. Эти параметры включают выделенный текст, весь документ или «этот момент вперед».
Есть ли в вашем документе титульный лист, но вам нужно нумеровать свои страницы и пропустить этот титульный лист? Узнайте, как начать нумерацию страниц на второй странице в Word, чтобы номер страницы не отображался на титульной странице.