
Многие приложения для обработки текстов, такие как Microsoft Word и Google Docs, дают своим пользователям возможность изменять поля в своем документе. Независимо от того, выполняете ли вы это в соответствии со строгими требованиями к форматированию для вашей школы или работы, или потому что у вас длинный документ, который вы хотите превратить в меньшее количество страниц, есть много причин для изменения размера поля.
Наш учебник ниже покажет вам, как изменить поля в Документах Google. Это будет включать верхний, нижний, левый и правый поля для вашего документа, а это означает, что ваши настройки полей могут различаться для разных частей страницы.
- Веб-браузер (Chrome, Firefox, Edge и т. Д.)
В меню «Параметры страницы» есть параметр «Установить по умолчанию». Если вы хотите, чтобы это были поля, которые вы используете для всех будущих документов, вы можете нажать эту кнопку.
Вы также можете изменить другие параметры в меню «Параметры страницы», такие как ориентация страницы, размер бумаги и цвет страницы.
Вы также можете изменить поля страницы в Документах Google, щелкая и перетаскивая вкладки в линейках.
Узнайте, как изменить поля страницы в Microsoft Word, если вы также редактируете в этом приложении.
Шаги, описанные в этом руководстве, были выполнены в настольной версии веб-браузера Google Chrome. Выполнив эти шаги, вы измените настройки страницы для своего документа так, чтобы поля на каждой странице документа соответствовали тому, что вы указали.
Шаг 1. Откройте Google Диск по адресу https://drive.google.com (вам может потребоваться войти в систему, если вы этого еще не сделали) и дважды щелкните файл Документов Google, для которого вы хотите изменить поля.
Шаг 2: Нажмите «файл» вкладка в верхней части окна.

Шаг 3: выберите «Настройка страницы» вариант в нижней части этого меню.

Шаг 4: Нажмите внутри «верхний» поле поля и укажите желаемый размер, затем повторите этот процесс для всех остальных настроек полей.

Шаг 5: Нажмите синий «Хорошо» кнопка в левом нижнем углу этого окна, когда вы закончите. Обратите внимание, что вы также можете выбрать «Установить по умолчанию» Нажмите кнопку в правом нижнем углу этого окна, если вы хотите, чтобы настройки этого меню применялись и к будущим файлам Документов Google, которые вы также создаете.
Обратите внимание, что это меню включает в себя некоторые другие важные настройки для вашего документа, такие как ориентация страницы, размер бумаги и цвет страницы. Для других элементов документа, которые вы, возможно, пожелаете отрегулировать, проверьте «Формат» Вкладка в строке меню в верхней части окна.
В качестве альтернативы вы можете настроить поля, нажав и перетащив соответствующее поле на линейке документа, которую вы хотите изменить. Например, на изображении ниже я могу щелкнуть, где находится курсор мыши, чтобы отрегулировать левое поле для моего документа.
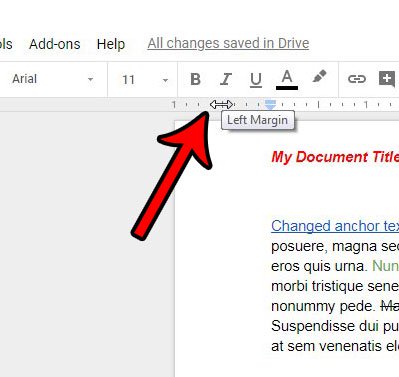
По завершении форматирования документа вам может быть интересно поделиться им с другими людьми, которые могут не использовать Документы Google. В этой статье вы узнаете, как загрузить файл Google Docs в формате PDF, который затем можно отправить другому пользователю в виде вложения электронной почты.