
В Microsoft Word 2010 имеется большое количество инструментов и настроек, которые позволяют изменять внешний вид документа. Тем не менее, нет возможности отображать ваш текст по вертикали. Существуют варианты для достижения этого эффекта, но они потребуют от вас использования текстового поля.
Текстовые поля в Microsoft Word 2010 управляются отдельно от текста в основной части документа, и вы можете управлять внешним видом текстового поля для вертикального отображения текста. Существует два различных способа отображения текста по вертикали, и у вас будет возможность достичь желаемого результата на последнем шаге нашего руководства ниже.
Вертикальное отображение текста в Word 2010 с помощью текстового поля
Шаги в этой статье покажут вам, как создать текстовое поле, добавить текст в текстовое поле, а затем отформатировать текст в этом текстовом поле, чтобы он отображался вертикально. Если вы хотите изменить внешний вид вашего текстового поля, вы можете сделать это, не затрагивая остальную часть документа. Например, вы можете удалить границу из текстового поля, если хотите, чтобы она сливалась с остальной частью документа.
Шаг 1. Откройте документ в Word 2010.
Шаг 2: Нажмите «Вставить» вкладка в верхней части окна.

Шаг 3: Нажмите «Текстовое окно» кнопка в «Текст» раздел офисной ленты.

Шаг 4: Выберите тип текстового поля, которое вы хотите создать. Если вы просто ищете базовый вариант, нажмите «Простое текстовое поле» вариант.
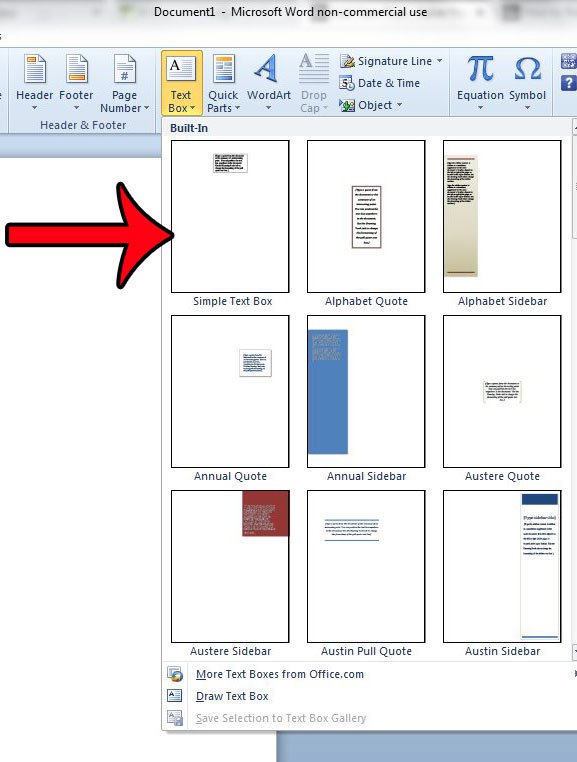
Шаг 5: Щелкните внутри текстового поля и удалите текст по умолчанию, затем добавьте текст, который вы хотите отобразить вертикально.
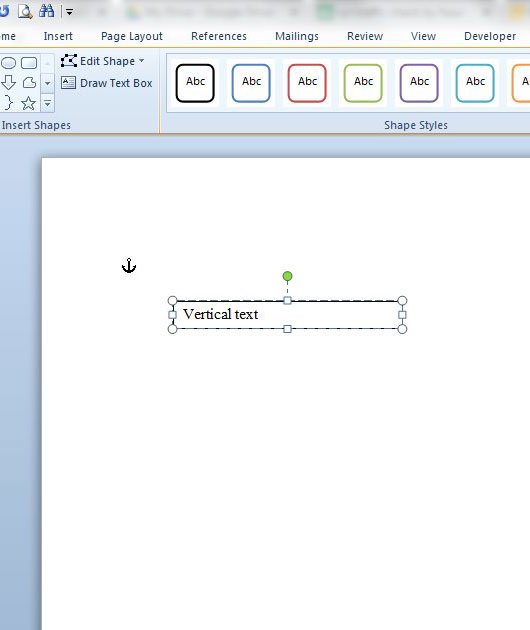
Шаг 6: Расположите или отрегулируйте текстовое поле по необходимости. Вы можете перемещать блок, щелкая и перетаскивая его по любой из границ, вы можете расширить его, щелкнув любой из маркеров и перетащив их внутрь или наружу, и вы можете вращать его, щелкая зеленый кружок над текстовым полем.
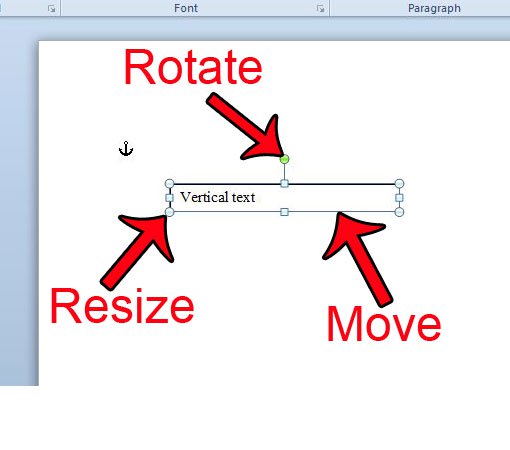
Следующий шаг, который вы сделаете, будет зависеть от того, хотите ли вы, чтобы текст был правильно ориентирован, но отображался с одной буквой в строке, или если вы хотите, чтобы весь текст вращался.
Одна буква в строке
Нет реальной возможности сделать это, поэтому нам нужно проявить немного креативности. Метод достижения этой цели состоит в том, чтобы просто отрегулировать размер и форму текстового поля, чтобы сделать его высоким, тонким прямоугольником. Текстовое поле будет естественно заставлять каждую букву на отдельной строке. Вы можете сформировать текстовое поле в нужную форму, перетаскивая ручку с правой стороны текстового поля внутрь, пока оно не станет достаточно широким для одной буквы. Word увеличит высоту текстового поля, чтобы вместить ваш текст.
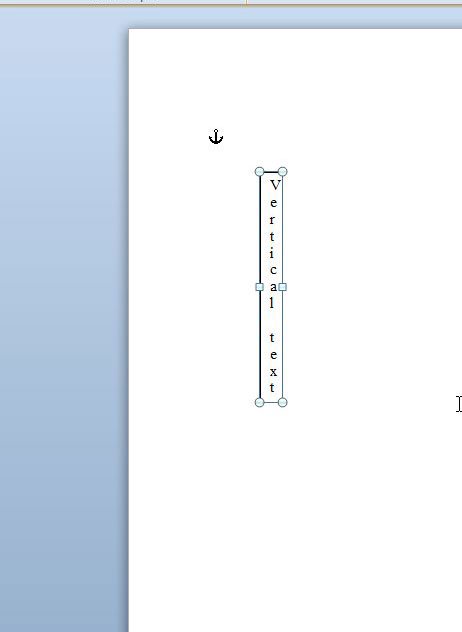
Весь текст повернут в текстовом поле
Если вы хотите, чтобы ваш текст вращался, то у вас есть возможность повернуть его на 90 или 270 градусов. Вы можете сделать это:
1. Нажмите «Формат» вкладка под «Инструменты рисования» в верхней части окна. если вы его не видите, вам нужно будет щелкнуть где-нибудь внутри текстового поля, чтобы сделать его активным.
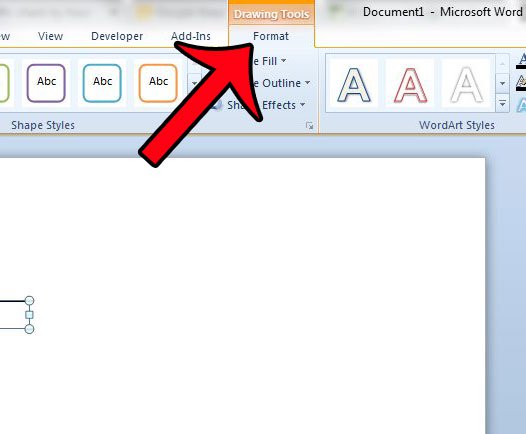
2. Нажмите «Направление текста» кнопка в «Текст» раздел ленты Office, затем нажмите «Повернуть весь текст на 90 градусов» или «Повернуть весь текст на 270 градусов» вариант. Обратите внимание, что это повлияет только на текст в текстовом поле. Текст в вашем основном документе не будет вращаться.
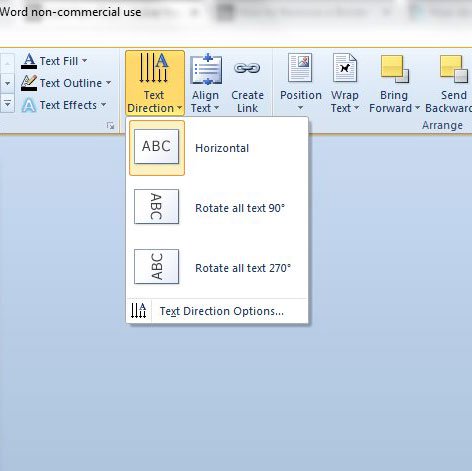
Хотели бы вы также создать вертикальный текст в Microsoft Excel? Эта статья покажет вам, как вращать текст в ячейке на листе Excel.