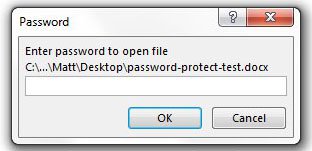
Изучение того, как удалить пароль из документа Word, крайне важно, если у вас есть документ, который в настоящее время защищен паролем, но вы должны иметь возможность отредактировать его или поделиться им с другими людьми. Защита документа паролем в Word 2013 — отличный способ сохранить конфиденциальность информации в этом документе. Ранее мы писали о создании пароля Word, но вы можете найти процесс ввода этого пароля утомительным и предпочли бы просто удалить его вместо этого.
К сожалению, нигде в Word 2013 нет опции удаления выделенного пароля, поэтому метод удаления существующего пароля может быть затруднен. Наше руководство ниже покажет вам, что вам нужно сделать, чтобы удалить пароль из документа Word.
Снятие защиты паролем из документа Word 2013
Шаги, описанные в этой статье, покажут, как удалить пароль из документа в Word 2013. Вам потребуется знать существующий пароль для документа, чтобы использовать эти шаги. Если вы не знаете текущий пароль для документа, вам нужно будет связаться с создателем документа и попросить его или попросить его удалить пароль и отправить вам незащищенный документ.
Вот как снять защиту паролем из документа в Word 2013 —
Эти шаги также показаны ниже с картинками —
Шаг 1. Откройте документ в Word 2013.
Шаг 2: Введите пароль для документа.
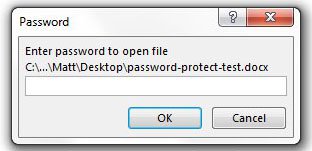
Шаг 3: Нажмите «файл» Вкладка в верхнем левом углу окна документа.

Шаг 4: Нажмите «Информация» в верхней части колонны в левой части окна.

Шаг 5: Нажмите «Защитить документ» в центре окна, затем нажмите «Зашифровать с помощью пароля» кнопка.

Шаг 6: Нажмите внутри поля под «пароль», затем удалите каждую из точек в этом поле. Нажмите на «Хорошо» кнопка, когда поле пусто.

Шаг 7: Нажмите «Сохранить» Кнопка в левой части окна, чтобы сохранить документ без пароля. В следующий раз, когда вы откроете документ, ему не потребуется пароль для просмотра содержимого.

Документы Word — не единственные типы файлов Microsoft Office, которые можно защитить паролем. Если у вас есть защищенный паролем файл Excel, вы можете прочитать об удалении пароля в Excel 2013, чтобы аналогичным способом удалить пароль из защищенной книги Excel.