
Шрифты являются очень важной частью документа, особенно когда визуальное представление документа играет важную роль в его привлекательности. Так что, если вы обнаружите, что шрифтов, доступных вам в программе, не хватает, то вы, вероятно, отправились на поиски способов добавления шрифтов в Word 2010.
Но Microsoft Word 2010 не имеет возможности добавить новый шрифт из приложения. Это связано с тем, что шрифты для Microsoft Word 2010 — это те, которые были установлены непосредственно в Windows 7. Поэтому, если вы хотите установить новый шрифт для вашего документа Microsoft Word 2010, вам необходимо установить его через интерфейс Windows 7. Приведенное ниже руководство проведет вас через процесс загрузки загруженного файла шрифтов и доступа к нему в Word 2010.
Установка новых шрифтов для Word 2010 в Windows 7
Шаги в этой статье были написаны для пользователей Windows 7. Эти же шаги также будут работать для Windows Vista и Windows 8. Обратите внимание, что в этой статье не будет показано, как загружать шрифты в Word напрямую. Это руководство будет устанавливать шрифт в Windows 7, что впоследствии сделает его доступным в Word 2010.
Мы предполагаем, что у вас уже есть шрифт, который вы хотите использовать на своем компьютере. Большинство шрифтов входят в zip-файл, поэтому мы будем включать шаги, которые показывают, как разархивировать файл шрифта. Если у вас еще нет шрифта, который вы хотите использовать, вы можете скачать его с сайта, такого как dafont.com или 1001freefonts.com.
Вам также следует закрыть Word 2010 перед установкой шрифта, иначе он не будет доступен до тех пор, пока вы не перезапустите программу. Не забудьте сохранить документ перед закрытием программы!
Шаг 1: Найдите почтовый файл, содержащий шрифт, который вы хотите установить.

Шаг 2: Щелкните правой кнопкой мыши файл, затем нажмите «Извлечь все»,

Шаг 3: Убедитесь, что поле слева от «Показать извлеченные файлы после завершения» отмечен, затем нажмите «экстракт» Кнопка в правом нижнем углу окна.

Шаг 4: Щелкните правой кнопкой мыши файл шрифта в этой папке (значок должен быть белым прямоугольником с надписью A, и, скорее всего, это файл шрифта TrueType), затем щелкните «устанавливать» кнопка. Затем вы увидите всплывающее окно, указывающее, что шрифт устанавливается. Обратите внимание, что если в этой папке несколько файлов шрифтов, может потребоваться установить каждый из этих шрифтов отдельно, чтобы добавить шрифты в Word 2010.

Шаг 5. Откройте Word 2010 после установки файла шрифта, и вы сможете выбрать его из списка шрифтов. Вам не нужно будет использовать какие-либо дополнительные параметры для импорта шрифта в Word. Это должно быть уже в правильном месте. Обратите внимание, что шрифты в списке Word 2010 отображаются в алфавитном порядке.
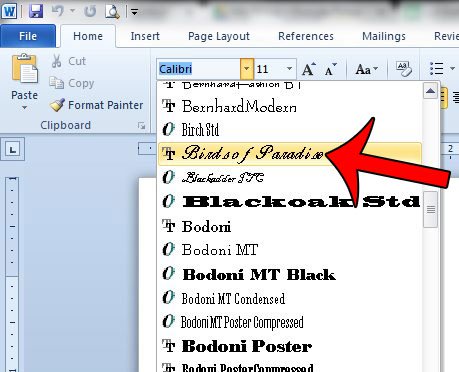
Обратите внимание, что после того, как вы выполнили эти шаги для добавления шрифта в Word, шрифт также будет доступен в других программах, которые используют репозиторий шрифтов Windows 7. К ним относятся другие программы Office, такие как Excel, Powerpoint или Outlook, а также продукты сторонних производителей, такие как Adobe Photoshop.
Если вы используете необычный шрифт и делитесь файлом Word с кем-то другим, возможно, они не смогут правильно его просмотреть, если у них на компьютере нет того же шрифта. Один из способов избежать этого — встроить файлы шрифтов в документ Word. Эта статья объясняет как.