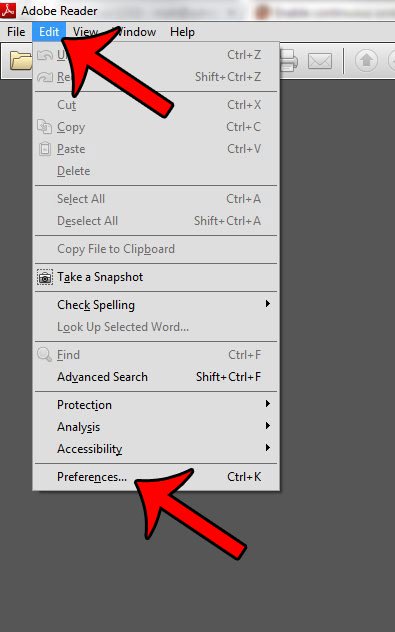
Формат файла PDF полезен во многих случаях, что привело к его популярности среди создателей документов и приложений для обработки текстов. Но иногда может быть неприятно читать PDF в Adobe Reader, потому что документ автоматически прокручивается на следующую страницу, когда вы пытаетесь перемещаться вверх или вниз по одной странице.
Возможно, вы уже обнаружили, что можете изменить этот параметр, нажав «Вид -> Отображение страницы -> Включить прокрутку», но это не изменит поведение по умолчанию для программы. К счастью, вы можете изменить этот параметр в меню «Настройки», чтобы прокрутка всех ваших документов была включена по умолчанию.
Установите отображение страницы по умолчанию, чтобы включить прокрутку по умолчанию в Adobe Reader
Действия, описанные в этой статье, изменят параметры всех документов, которые вы открываете в Adobe Reader XI, чтобы вы могли использовать колесико прокрутки мыши для прокрутки вниз страницы, а не для автоматического перехода на следующую страницу.
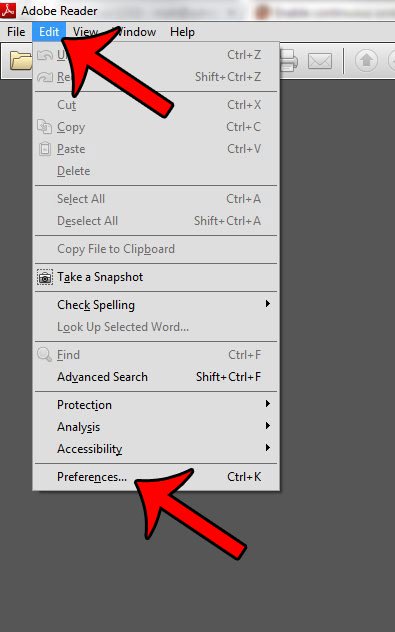
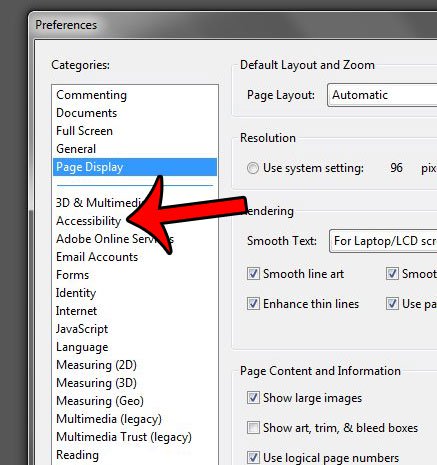
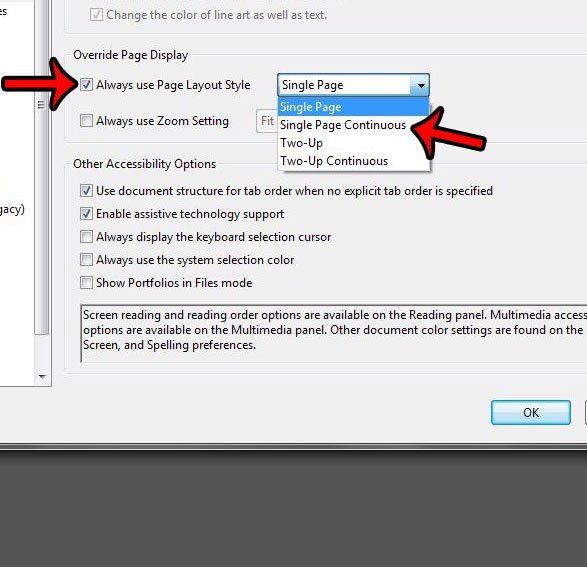
Как упоминалось ранее, это переопределит параметры отображения страницы, которые могут быть применены к отдельному документу, и вместо этого станет значением по умолчанию для файлов, которые вы открываете в Adobe Reader.
Вам часто нужно создавать PDF-файлы, но вы не можете найти программу для этого? Вы можете использовать Microsoft Word 2010 для создания PDF-файлов, что может быть очень удобно, если вы уже начинаете работать в этой программе.