
Совместная работа над документом может быть очень сложной, когда отдельным лицам необходимо идентифицировать изменения, сделанные кем-то другим. Word 2010 предлагает функцию под названием «Отслеживать изменения» это значительно упрощает просмотр изменений, внесенных в документ, но другой полезный инструмент позволяет добавлять комментарии к документу. Это создает гораздо более точный способ комментировать что-либо в документе, не затрагивая его содержимое.
Наше руководство ниже покажет вам, как вставить комментарий в нужное место в документе, чтобы другие, кто читает документ, могли легко его идентифицировать.
Вставить комментарий в Word 2010 — Краткое резюме
Перейдите к разделу ниже для получения дополнительной информации, а также изображений для каждого из этих шагов.
Вставка комментария в Microsoft Word
Шаги в этой статье покажут вам, как добавить комментарий к расположению в документе, открытом в Microsoft Word. Изображения, показанные ниже, взяты из Word для Office 365, но будут работать и в других версиях Word. Мы будем добавлять комментарий к выбранной фразе, но вы можете использовать эти же шаги, чтобы добавить комментарий к определенному слову или даже просто к месту в документе. Как только вы закончите с комментариями, вы даже можете просто распечатать комментарии в документе.
Шаг 1: Откройте документ, в который вы хотите вставить комментарий.
Шаг 2: выделите текст, который вы хотели бы прокомментировать.

Шаг 3: выберите «Обзор» вкладка в верхней части окна.

Шаг 4: Нажмите «Новый комментарий» кнопка.
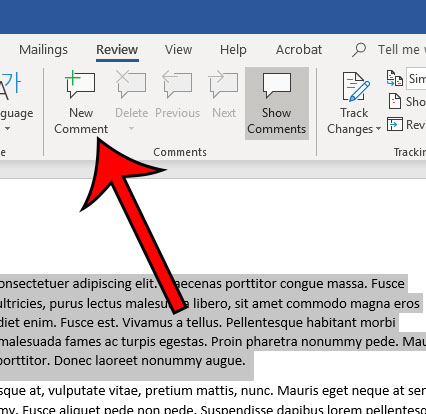
Шаг 5: Введите свой комментарий, затем щелкните где-нибудь внутри документа, когда вы закончите, чтобы закончить комментарий.

Имя, которое отображается с вашими комментариями, неверно? Узнайте, как изменить имя комментария автора в Word 2010, чтобы другие, читающие документ, могли легче вас идентифицировать.
Если вам нужно поделиться своим документом с кем-то, но вы не хотите отображать комментарии, вы можете скрыть отслеженные изменения. Эта статья покажет вам, как скрыть разметку, которая появляется при включении «Отслеживать изменения» вариант, и вы можете выбрать для отображения документа либо с завершенными изменениями, либо с исходным текстом.