
Вам когда-нибудь нужно было найти новую веб-страницу, но нужно было сослаться на что-то со страницы, на которой вы уже были? Переключение между этими двумя страницами может быть неприятным, но, к счастью, просмотр с вкладками предлагает удобное решение этой проблемы.
Просмотр с вкладками является частью большинства современных веб-браузеров, включая приложение Chrome на вашем iPhone. Просмотр с помощью вкладок позволяет одновременно открывать несколько веб-страниц, что означает, что вы можете легко перемещаться между этими страницами по мере необходимости. Наше руководство ниже покажет вам два разных способа открытия новых вкладок в браузере Chrome на вашем iPhone.
Открытие новых вкладок в приложении iPhone Chrome
Шаги в этой статье были выполнены на iPhone 6 Plus, в iOS 8. Используемая версия Chrome — 41.0.2272.58, которая была самой последней версией приложения, доступной на момент написания этой статьи. Однако обратите внимание, что метод открытия новых вкладок в Chrome некоторое время был похожим, поэтому этот учебник не должен сильно отличаться, если вы используете другую версию приложения.
Шаг 1. Откройте приложение Chrome.

Шаг 1 Изображение
Шаг 2: Нажмите значок с тремя точками в правом верхнем углу экрана.
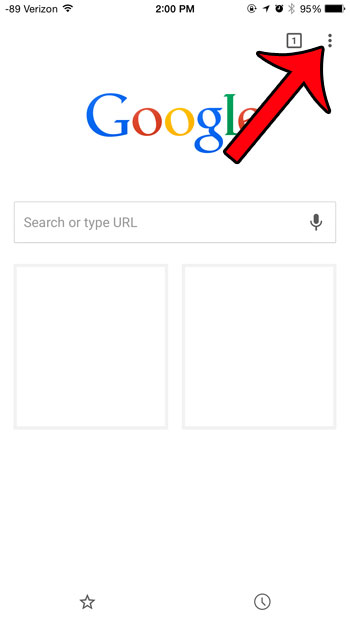
Шаг 2 Изображение
Шаг 3: Нажмите «Новая вкладка» вариант. Обратите внимание, что вы также можете выбрать, чтобы открыть «Новая вкладка инкогнито», которая является частной вкладкой просмотра. Любые сайты, которые вы посещаете на вкладке Инкогнито, не будут запомнены в вашей истории Chrome.

Шаг 3 Изображение
Альтернативный метод для открытия новой вкладки в Chrome
Шаг 1: Нажмите на квадратный значок с номером внутри него в правом верхнем углу экрана.

Шаг 1 Изображение
Шаг 2: Нажмите «+» значок в левом верхнем углу экрана.

Шаг 2 Изображение
Как закрыть открытые вкладки
Шаг 1: Коснитесь квадратного значка с номером в верхнем левом углу экрана.
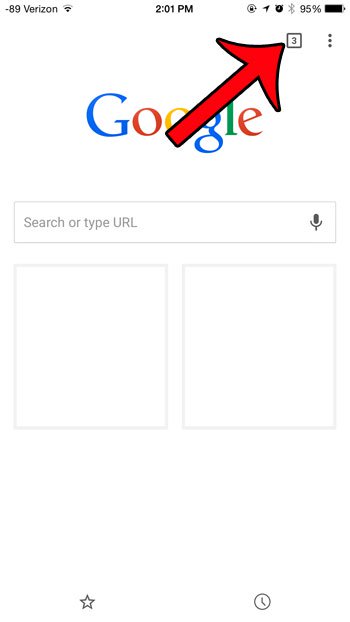
Шаг 1 Изображение
Шаг 2: Нажмите «Икс» в правом верхнем углу открытой вкладки, чтобы закрыть ее.

Шаг 2 Изображение
Есть ли на вашем iPhone приложение, которое продолжает использовать Location Services и GPS, но вы не уверены, какое именно? Эта статья покажет вам, как определить приложения, которые недавно использовали Location Location на устройстве.