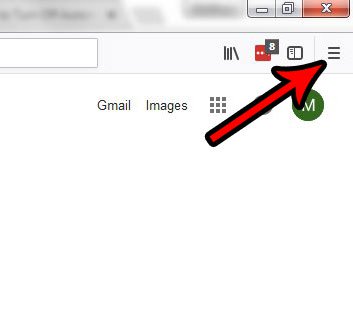
Браузер Firefox от Mozilla — один из самых популярных веб-браузеров, который вы можете использовать на своем компьютере или смартфоне. Он понравился своей скоростью, расширениями и удобством использования.
Как и многие приложения, которые вы используете на своем компьютере, Firefox необходимо периодически обновлять. Будь то исправление ошибок, добавление функций или устранение потенциальных проблем с безопасностью, обновления Firefox происходят довольно регулярно.
Если вы собираетесь выполнить действие в своем браузере и хотите убедиться, что у вас установлена самая последняя версия Firefox, то наше руководство ниже покажет вам, как проверять наличие обновлений в Firefox.
Как обновить Firefox
Шаги в этом руководстве были выполнены в Firefox версии 61.0.1. Я использую Firefox на компьютере с операционной системой Windows 7.
Шаг 1: Запустите Firefox.
Шаг 2: Нажмите «Открытое меню» Кнопка в правом верхнем углу окна.
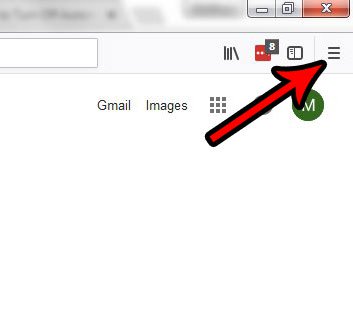
Шаг 3: Нажмите «Помогите» вариант в нижней части этого меню.

Шаг 4: Выберите «О Firefox» вариант.
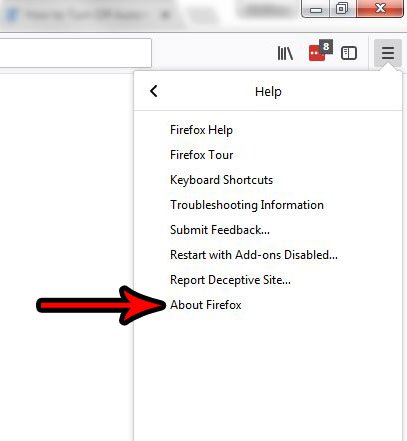
Шаг 5: Нажмите «Перезапустите, чтобы обновить Firefox» кнопка, если она есть. Это установит текущее обновление, которое доступно. Обратите внимание, что вы можете просто нажать «x» в этом всплывающем окне, если вы не готовы перезапустить Firefox и установить доступное обновление.

Как изменить настройки обновления Firefox
Вместо ручной установки обновлений в Firefox с помощью описанного выше метода, вы можете предпочесть автоматическое обновление Firefox. Или, может быть, у вас уже есть Firefox, настроенный для автоматической установки обновлений, но кажется, что это происходит слишком часто, и вы хотите уменьшить его частоту. Шаги в этом разделе покажут вам, как изменить настройки обновления Firefox.
Шаг 1: Нажмите «Открытое меню» кнопка в правом верхнем углу окна Firefox.
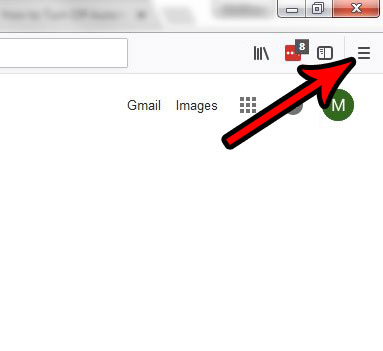
Шаг 2: Нажмите «Параметры» кнопка.

Шаг 3: Подтвердите, что «Генеральная» В левой части окна выберите вкладку, затем прокрутите вниз до «Обновления Firefox» раздел и выберите метод, который вы хотели бы Firefox использовать при обработке обновлений.
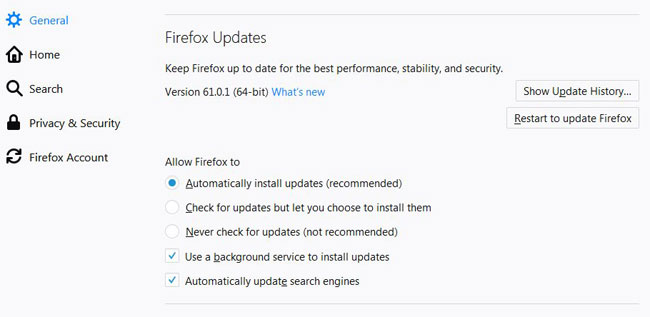
Обратите внимание, что доступны следующие параметры:
- Автоматически устанавливать обновления
- Проверьте наличие обновлений, но вы можете установить их
- Никогда не проверять обновления
Кроме того, вы можете выбрать:
- Используйте фоновый сервис для установки обновлений
- Автоматически обновлять поисковые системы
Наконец, в верхней части раздела приведена дополнительная информация об обновлениях Firefox, такая как текущая версия вашей установки Firefox, кнопка, которую вы можете нажать, чтобы просмотреть историю обновлений Firefox, а также кнопка, которую вы можете нажать, чтобы перезапустить, чтобы обновите Firefox (если обновление доступно и загружено.)
Как отключить автоматическое обновление в Firefox
Шаги в этом разделе совмещены с шагами в предыдущем разделе, но я чувствовал, что это была настройка, достаточно важная, чтобы оправдать свой собственный раздел.
Если вы ничего не изменили с момента первой установки Firefox, вполне возможно, что браузер в настоящее время обновляется. Хотя это рекомендуемый раздел для обеспечения максимальной безопасности браузера, может показаться, что Firefox постоянно устанавливает обновления.
Шаги в этом руководстве покажут вам, как изменить этот параметр, чтобы вас либо спросили, хотите ли вы установить доступное обновление, либо вы можете позаботиться обо всем процессе обновления вручную.
Шаг 1: Нажмите «Открытое меню» Кнопка в правом верхнем углу окна.
Шаг 2: выберите «Параметры» из этого меню.
Шаг 3: Нажмите «Генеральная» вкладка в левой части окна.
Шаг 4: Прокрутите вниз до «Обновления Firefox» раздел и выберите либо «Проверьте наличие обновлений, но вы можете установить их» вариант или «Никогда не проверять обновления» вариант.

Как удалить Firefox в Windows 7
Хотя приведенные выше разделы должны ограничивать процесс обновления для большинства пользователей Firefox, возможно, у вас все еще возникают проблемы с обновлением. В некоторых случаях это может быть связано с проблемой вашей текущей установки Firefox. Если это так, то вам может потребоваться удалить Firefox и переустановить его, чтобы, надеюсь, решить любую проблему, с которой вы столкнулись.
Шаг 1: Нажмите «Начало» Кнопка в левом нижнем углу экрана.

Шаг 2: выберите «Панель управления» вариант в правом столбце.

Шаг 3: Нажмите «Удалить программу» ссылка под «программы» раздел этого экрана.
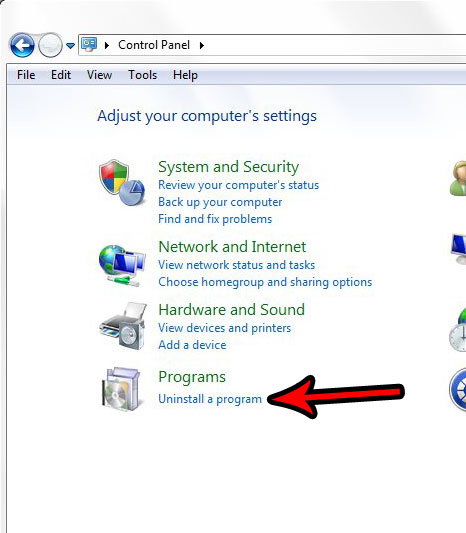
Шаг 4: Прокрутите вниз, чтобы найти Firefox в списке программ, выберите его, затем нажмите «Удалить» кнопка над списком программ.
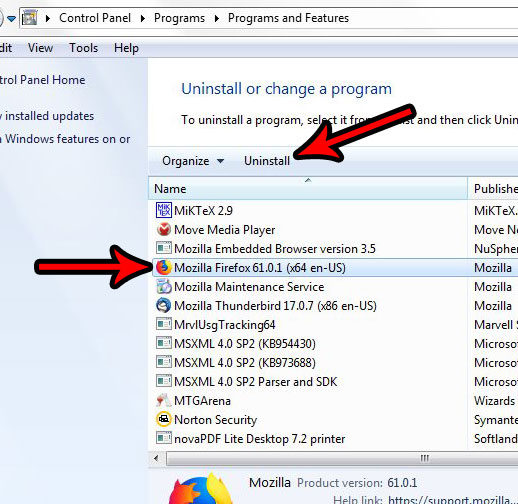
Затем вы можете выполнить шаги мастера установки, чтобы завершить удаление приложения с вашего компьютера. Обратите внимание, что вам может потребоваться перезагрузить компьютер, когда закончите.
Как скачать и установить Firefox
Если вы переустанавливаете Firefox, вам нужно будет повторно загрузить его и установить заново, чтобы завершить этот процесс. Это даст вам самую последнюю версию Firefox, которая доступна, которая должна помочь решить любую проблему, с которой вы столкнулись, что вызвало необходимость переустановки.
Шаг 1. Перейдите на страницу загрузки Firefox по адресу https://www.mozilla.org/en-US/firefox/new/.
Шаг 2: Нажмите «Скачать сейчас» кнопку, чтобы получить установочный файл.
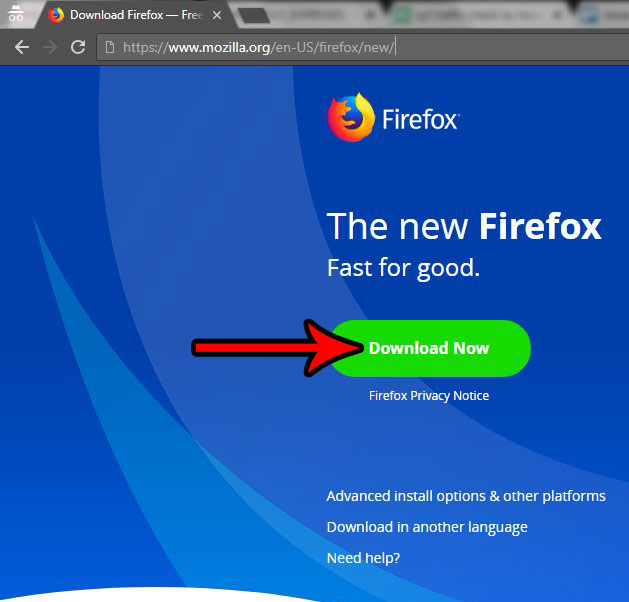
Шаг 3. После завершения загрузки файла в браузере щелкните или дважды щелкните загруженный файл, чтобы запустить установщик Firefox.

Шаг 14: Подтвердите, что вы хотите открыть файл и запустить его, затем дождитесь завершения установки.

Как обновить Firefox на iPhone
Шаги в этом разделе были выполнены на iPhone 7 Plus в iOS 11.4.1. В этом разделе предполагается, что вы уже установили приложение Firefox на свой iPhone и хотите обновить его.
Шаг 1: «Откройте App Store»,
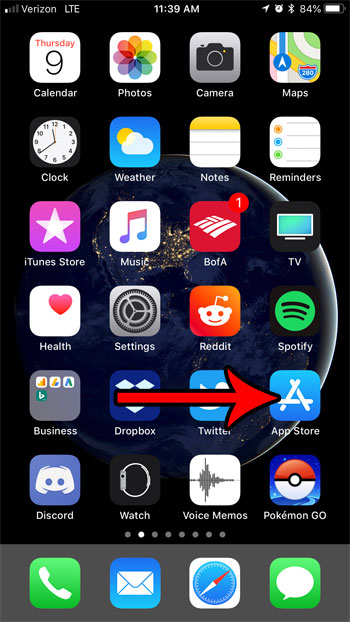
Шаг 2: Выберите «Обновления» вкладка в нижней части экрана.
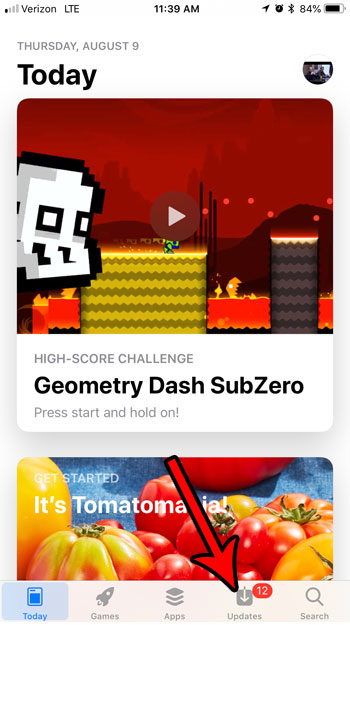
Шаг 3: Прокрутите список доступных обновлений, пока не найдете Firefox, затем нажмите «Обновить» Кнопка справа от него. Затем обновление перейдет к загрузке и установке.
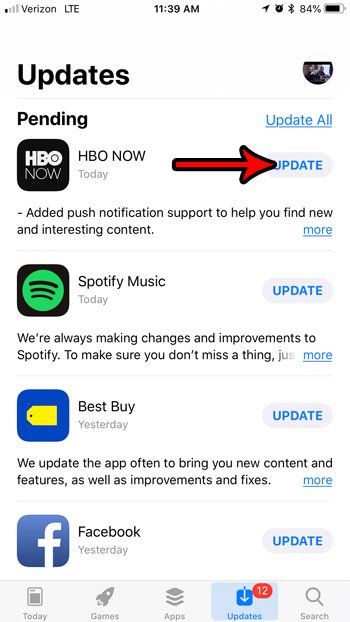
Если вы не хотите устанавливать обновления вручную, вы можете включить автоматические обновления для своих приложений iPhone:
У вас есть много имен пользователей и паролей, сохраненных в Firefox, и вы беспокоитесь, что кто-то другой, имеющий доступ к вашему компьютеру, сможет их увидеть или использовать? Узнайте, как удалить всю сохраненную информацию для входа в Firefox и избавиться от этих сохраненных учетных данных.