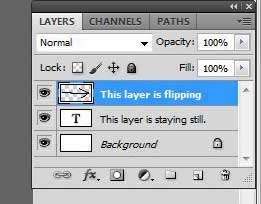
Возможность редактирования в слоях, вероятно, моя любимая часть в Adobe Photoshop. Он открывает целый мир возможностей, позволяя вам независимо редактировать содержимое слоя отдельно от остального содержимого вашего изображения. Кроме того, если вы тратите много времени на создание дизайнов и изображений для клиентов или коллег, процесс редактирования будет намного проще, если вам нужно изменить элемент изображения, который сам по себе находится на слое, вместо того, чтобы смешивать его с другими объектами, которые поделиться слоем. Хотя большая часть преимуществ, которые я вижу от отдельных слоев, заключается в возможности применять корректировки или вносить изменения в цвет, это также дает вам возможность полностью изменить ориентацию слоя. Вы можете использовать эту возможность, чтобы научиться переворачивать слой в Photoshop CS5, если вы решите, что вы хотите, чтобы слой переворачивался горизонтально или вертикально.
Перевернуть слой в Photoshop CS5
Самым большим препятствием, которое нужно преодолеть при обучении переворачиванию слоя Photoshop, является разделение инструментов, которые будут влиять на все ваше изображение, и инструментов, которые будут влиять только на выбранный вами слой. Так как мы работаем над переворачиванием только слоя в этом уроке, мы сейчас сосредоточимся на этих инструментах.
Начните с открытия своего многослойного изображения в Photoshop CS5.
Выберите слой, который вы хотите перевернуть с «Слои» панель на правой стороне окна. Если вы спрятали «Слои» панель, вы можете нажать «F7» на клавиатуре, чтобы отобразить его.
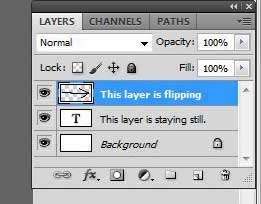
Нажмите «редактировать» в верхней части окна нажмите «преобразование»затем нажмите «Отразить по горизонтали», Это перевернет выбранный вами слой по горизонтали. Если вы хотите перевернуть слой по вертикали, то вы бы выбрали «Отразить по вертикали» вариант вместо

Если вам не нравится изменение, которое это внесло в ваше изображение, вы можете нажать «Ctrl + Z» на клавиатуре, чтобы отменить изменение слоя.
Существует также еще одна опция, которую вы можете использовать, чтобы иметь больше опций, когда дело доходит до переворачивания слоя Photoshop. Если вы нажмете «Ctrl + T» на вашей клавиатуре, это откроет «Свободная трансформация» орудие труда. Когда вы в «Свободная трансформация» В этом режиме вокруг слоя появляется поле с маленькими квадратными ручками. Если вы перетащите один из блоков, это изменит слой. Например, я могу перевернуть слой с «Свободная трансформация» перетащите левый дескриптор окна к правой стороне слоя, затем перетащите правый дескриптор окна к левой стороне слоя. Вы также заметите, что размещение курсора мыши вне поля слоя дает вам инструмент, который позволяет свободно вращать слой, щелкая и перетаскивая мышь в направлении, в котором вы хотите повернуть слой.
Резюме — Как перевернуть слой в фотошопе
Обратите внимание, что метод, описанный выше, будет переворачивать только один слой, который вы выбрали на первом шаге. Если вы хотите перевернуть несколько слоев по горизонтали, удерживайте нажатой клавишу Ctrl на клавиатуре, щелкните каждый слой, который вы хотите перевернуть, затем нажмите «Правка> Трансформировать> Отразить по горизонтали» из верхней части окна.
Вам нужно изменить один слой в вашем файле Photoshop другим способом? Узнайте, как изменить размер одного слоя в Photoshop, если вам нужно только изменить масштаб части изображения.