
Многие люди, которые хотят приобрести компьютер Mac, выбирают Mac Mini. Это один из самых доступных вариантов Mac, и он имеет очень маленький форм-фактор. Но Mac Mini поставляется только с компьютером и разъемом питания. Вам необходимо предоставить собственную клавиатуру, мышь и монитор. К счастью, они не должны быть специфичными для Mac. У меня есть монитор Samsung, мышь Microsoft и клавиатура Dell, подключенные к моему прямо сейчас, и все работает нормально. Но есть одна небольшая проблема с конфигурацией по умолчанию. OS X назначает действие Command клавише Windows на клавиатуре Windows, и эта клавиша часто не очень удобна. Особенно для чего-то такого же неотъемлемого для вас использования операционной системы, как действие Command. К счастью, этот параметр можно изменить на что-то более удобное, например, клавишу Ctrl. Поэтому продолжайте читать ниже, чтобы узнать, как переключить действие Command на другую клавишу на клавиатуре Windows, когда вы используете операционную систему Mac.

Этот ключ Windows не является хорошим вариантом для использования действия Command
Или вы можете просто купить клавиатуру Mac и сделать все это ненужным. Кроме того, он намного лучше соответствует Mac Mini.
Назначьте командное действие Mac OS X другой клавише
Если вы посмотрели на изображение моей клавиатуры на изображении выше, то вы можете увидеть, как неловко было бы использовать клавишу Windows каждый раз, когда мне нужно было скопировать, вставить или выбрать все. Но клавиша Ctrl намного удобнее, поэтому я собираюсь использовать ее вместо этого. Просто выполните следующие шаги, чтобы переназначить действие Command для клавиши Ctrl на вашем компьютере Mac.
Шаг 1: Нажмите «яблоко» значок в верхней части экрана, затем нажмите «Системные настройки»,

Откройте меню «Системные настройки»
Шаг 2: Нажмите «Посмотреть» в верхней части экрана, затем нажмите Клавиатура.

Выберите опцию Клавиатура в меню Вид
Шаг 3: Нажмите «клавиатура» вкладка в верхней части окна.

Перейдите на вкладку «Клавиатура»
Шаг 4: Нажмите «Ключи Модификатора» Кнопка внизу окна.

Нажмите кнопку «Ключи модификатора»
Шаг 5: Нажмите раскрывающееся меню справа от «Клавиша управления» затем выберите «контроль» вариант.
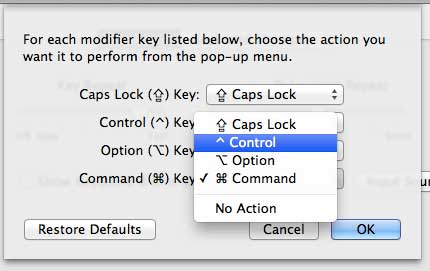
Установите действие для клавиши Command
Шаг 6. Нажмите раскрывающееся меню справа от «Ключ управления» затем выберите «команда» вариант.

Установите действие для клавиши управления
Шаг 7: Нажмите «Хорошо» кнопка, чтобы сохранить ваши изменения.
Теперь вы сможете использовать команду Command для Mac, нажав клавишу Ctrl на клавиатуре Windows. Это значительно упростит использование этой клавиатуры в таких программах, как Microsoft Office.
Вы уже подключили компьютер Mac к принтеру Wi-Fi? Это проще, чем вы думаете.