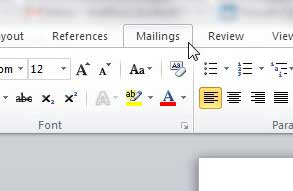
Microsoft Word — впечатляюще универсальная программа, и одним из наиболее распространенных способов ее использования является печать адресных этикеток. Хотя ярлыки, которые я печатаю в Word, не всегда могут быть адресными, способ их создания идентичен.
Этикетки с обратным адресом могут быть спасением, когда вам нужно сделать массовую рассылку. Однако, если вы никогда не делали этого раньше, или если это было долгое время, то их правильная настройка может быть сложной задачей. К счастью, вы можете узнать «как распечатать адресные этикетки из Microsoft Word 2010», поскольку они включают в себя полную утилиту для настройки всего листа этикетки, заполненную информацией, которую вы вводите при первоначальной настройке этикетки. Word 2010 даже включает довольно полный список шаблонов, которые вам понадобятся для этикеток от некоторых наиболее распространенных производителей этикеток.
Как печатать этикетки в Microsoft Word 2010
Единственная информация, которая понадобится вам для создания ваших адресных меток в Word 2010, — это тип используемой вами метки. В большинстве случаев это будет номер этикетки в углу упаковки с этикетками. Например, я использую лист из 5160 этикеток от Avery, который представляет собой лист с размерами 30 — 1 ″ на 2 5/8 ″.
Если вы обнаружите, что в магазинах по продаже кирпича и строительного раствора за маркировку взимается большая плата, ознакомьтесь с выбором на Amazon. Многие из них дешевле, чем тот же продукт в магазинах канцелярских товаров, поэтому вы можете сэкономить деньги, если сможете заказать их через Интернет.
Шаг 1. Начните с вставки листа с этикетками в принтер и убедитесь, что вы вставили его в правильной ориентации, чтобы ваши данные печатались на той стороне листа, на которой находятся этикетки.
Шаг 2. Запустите Microsoft Word 2010.
Шаг 3: Нажмите «Mailings» вкладка в верхней части окна.
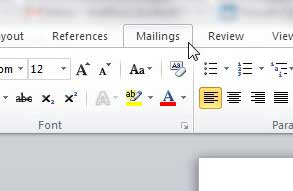
Шаг 4: Нажмите «Этикетки» кнопка в «Создайте» раздел ленты в верхней части окна.
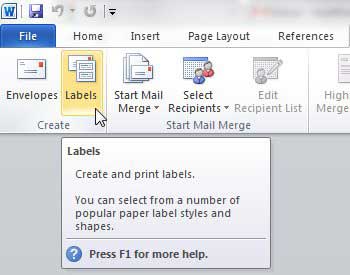
Шаг 5: Введите свой адрес в «Адрес» поле в центре окна.
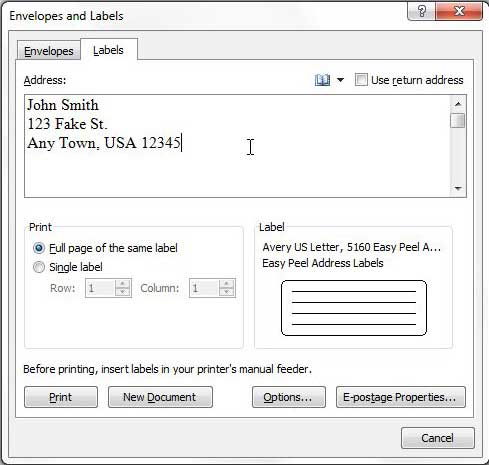
Шаг 6: отметьте опцию слева от «Полная страница того же ярлыка» в «Распечатать» раздел окна, если вы хотите заполнить весь лист с тем же адресом, или проверьте «Один ярлык» выберите и на какой этикетке печатать, если хотите печатать только одну этикетку.
Шаг 7: Нажмите «Параметры» кнопку в нижней части окна, затем выберите свой ярлык из вариантов в меню.
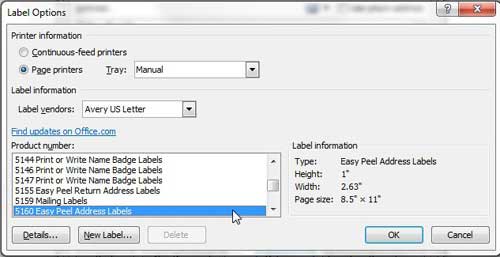
Шаг 8: Нажмите «Хорошо» кнопка, чтобы закрыть «Параметры ярлыка» окно.
Шаг 9: Нажмите «Новый документ» кнопку в нижней части окна, если вы хотите увидеть лист, прежде чем печатать этикетки, или нажмите кнопку «Распечатать» Кнопка, если вы просто хотите начать печать.
Резюме — Как печатать этикетки в Word 2010
Совет. Вам может потребоваться изменить настройки на принтере, если у вас возникли проблемы с печатью адресных этикеток. Некоторые модели принтеров автоматически изменяют свои настройки по умолчанию, если они считают, что печатают этикетки. Например, один принтер, с которым я работаю регулярно, переключится на лоток для бумаги вручную, когда попытается распечатать адресные этикетки из Word. Может оказаться полезным распечатать ваши этикетки в формате PDF, а затем открыть PDF-файл и распечатать его оттуда, если у вас возникли трудности.
Обратите внимание, что это инструкции, если вы хотите распечатать весь лист с одной этикеткой. Если вы хотите напечатать различные метки на своем листе, заполненные из адресной книги Outlook или электронной таблицы Excel, то вам нужно будет сделать что-то под названием «Mail Merge», что немного сложнее. Чтобы узнать больше о слиянии почты, вы можете посетить веб-сайт Microsoft здесь.