
Электронные таблицы Microsoft Excel 2010 предоставляют отличный способ для разделения связанных данных, так что вы можете сортировать и редактировать некоторую информацию, не затрагивая другую информацию. Но вы можете оказаться в ситуации, когда данные, которые вы изначально разделили на разные столбцы, более полезны для вас, когда они объединены в один столбец. Возможно, вы пытались решить эту проблему путем индивидуального копирования и вставки данных между отдельными ячейками, но это может быть очень утомительным. К счастью, вы можете объединить несколько столбцов в один столбец в Excel 2010 с помощью определенной формулы. Вы даже можете разделить данные словом или символом.
Как объединить столбцы в Excel 2010
Обратите внимание, что это немного отличается от «сливаться» функция, которую вы могли бы использовать в других ситуациях. Этот метод фактически не изменит структуру ячеек, он просто влияет на данные, содержащиеся в ячейках, которые вы выбираете объединить. Если вы не использовали «сливаться» ранее, вы можете проверить эту статью, чтобы увидеть, если это лучший выбор для вашей ситуации.
Шаг 1. Откройте файл Excel 2010, содержащий столбцы данных, которые вы хотите объединить.
Шаг 2: Определите столбцы данных, которые вы хотите объединить. Например, я хочу объединить столбцы A и B на изображении ниже.

Шаг 3: Щелкните внутри пустого столбца, где вы хотите, чтобы отображались объединенные данные.
Шаг 4: введите «= CONCATENATE (XX, YY)» в первую ячейку, где вы хотите отобразить объединенные данные столбца. В приведенном ниже примере я объединяю данные из ячеек A2 и B2.

Шаг 5: Нажмите на ячейку, которую вы только что создали, затем нажмите «Ctrl + C» скопировать это.
Шаг 6. Выберите оставшуюся часть столбца под ячейкой, которую вы только что создали, затем нажмите «Ctrl + V» вставить скопированные данные в эти ячейки.
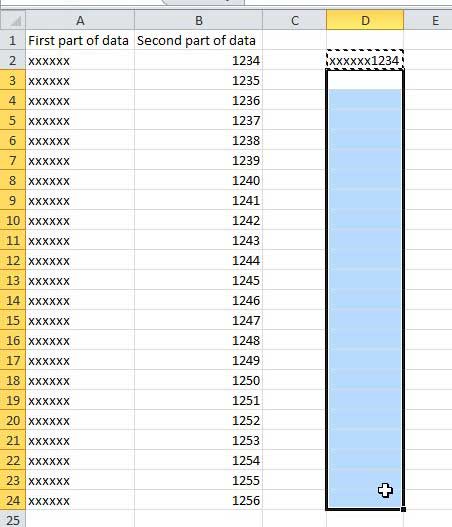
Если вы хотите вставить что-то между объединенными данными ячейки, например, «-», то вы можете изменить формулу так, чтобы она выглядела следующим образом:
«= CONCATENATE (XX, “-“, YY)»
Эта формула на самом деле имеет много разных применений, поэтому поэкспериментируйте с ней, чтобы увидеть, что она может сделать, чтобы улучшить использование Excel.
Вы ищете обновление до Microsoft Windows 8? Нажмите на эту ссылку, чтобы узнать больше о Windows 8 и узнать, какая цена самая низкая, а какие есть лучшие варианты для завершения обновления, когда оно станет доступно.