
Когда вы впервые запускаете Outlook 2013, есть большая вероятность, что он откроется прямо на ваш почтовый ящик. Это поведение по умолчанию для программы, и обычно предпочитают многие пользователи.
Но если вы настроили правила в Outlook 2013, которые фильтруют сообщения в разные папки, вы можете предпочесть использовать одну из этих других папок в качестве папки по умолчанию в программе. Наше руководство ниже покажет вам, где изменить настройки папки по умолчанию в Outlook 2013, чтобы вы могли выбрать любую папку, которую вы предпочитаете.
Изменение папки запуска по умолчанию в Outlook 2013
Приведенные ниже действия изменят папку, отображаемую в Outlook при первом запуске программы. Вы по-прежнему сможете перемещаться между папками, щелкая их на панели папок в левой части окна.
Вот как изменить папку запуска по умолчанию в Outlook 2013 —
Эти же шаги показаны ниже с картинками —
Шаг 1: Откройте Outlook 2013.
Шаг 2: Нажмите «файл» вкладка в верхнем левом углу окна.

Шаг 3: Нажмите «Параметры» в столбце с левой стороны окна.

Шаг 4: Нажмите «продвинутый» Вкладка в левой части «Параметры Outlook» окно.
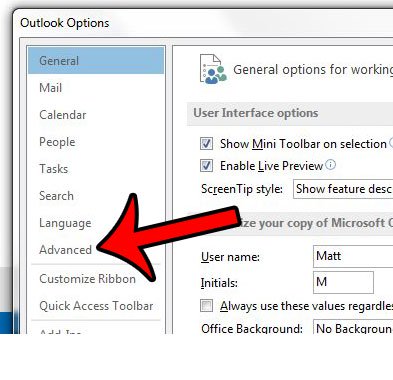
Шаг 5: Нажмите «Просматривать» Кнопка справа от «Запустите Outlook в этой папке»,
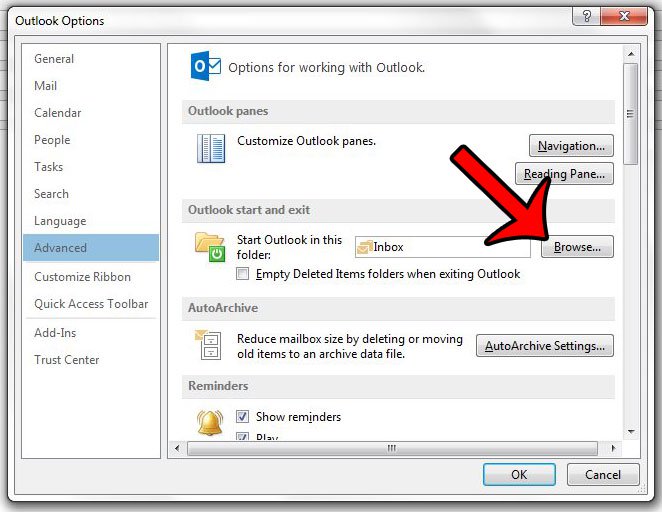
Шаг 6. Выберите папку, в которой вы хотите открыть Outlook по умолчанию, затем нажмите «Хорошо» кнопка.

Затем вы можете нажать «Хорошо» кнопка в нижней части «Параметры Outlook» окно, чтобы сохранить и применить ваши изменения.
Если вы чувствуете, что Outlook не проверяет ваш почтовый сервер на наличие новых сообщений достаточно часто, вы можете изменить этот параметр. Узнайте, как изменить частоту отправки и получения в Outlook 2013, и скажите программе, как часто следует проверять наличие новых сообщений.